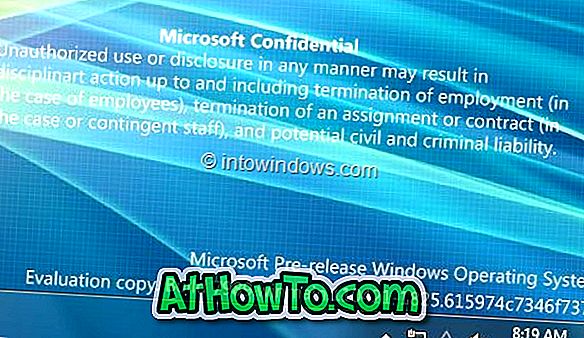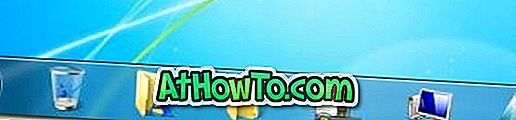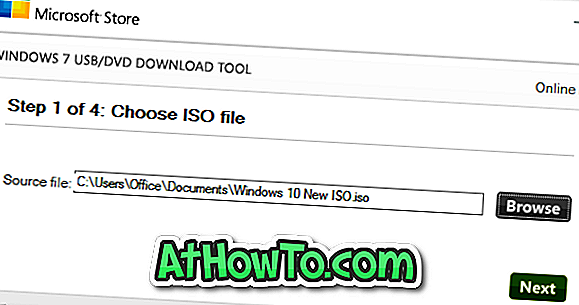Durante el último fin de semana, realicé una instalación limpia de Windows 10 con la Actualización de noviembre en mi PC de escritorio, desactivé las actualizaciones automáticas de Windows a través de la Política de grupo después de la instalación e hice varios cambios a la configuración de privacidad predeterminada para mejorar la privacidad.
Desde que hice cambios en la Política de grupo y cambié la configuración de privacidad predeterminada, he recibido el mensaje "Algunas configuraciones son administradas por su organización" en la sección de Actualización de Windows, así como en la sección de Privacidad de la aplicación de Configuración. La PC de escritorio se utiliza exclusivamente para ejecutar máquinas virtuales y no forma parte de un dominio u organización.
Elimine el mensaje "Algunas configuraciones son administradas por su organización" de la sección Privacidad de Configuración

El mensaje "Algunas configuraciones son administradas por su organización" que aparece en la sección Privacidad de la aplicación Configuración porque ha configurado Windows 10 para enviar solo datos básicos del dispositivo a Microsoft en lugar de Mejorado o Completo.
Para dejar de ver el mensaje "Algunas configuraciones son administradas por su organización" en la sección Privacidad de la aplicación Configuración, debe permitir que Windows 10 envíe datos mejorados a Microsoft.
Según esta página de Microsoft, Windows 10 recopila y envía el rendimiento y los datos de uso a Microsoft para solucionar problemas y mejorar sus productos y servicios.
Eliminar "Algunas configuraciones son administradas por su organización" en Windows Update
Y si está buscando eliminar el mensaje "Algunas configuraciones son administradas por su organización" de la sección de Configuración de Windows Update, debe restaurar la configuración de Windows Update a su configuración predeterminada en la Política de grupo.

Sin embargo, si realmente desea deshabilitar o configurar cómo se instalan las actualizaciones automáticas de Windows, puede usar el Editor del Registro, ya que cambiar la configuración predeterminada en el Registro no mostrará el mensaje en la sección de Actualización de Windows. Puede consultar cómo deshabilitar las actualizaciones automáticas de Windows en la edición de Windows 10 Home (funciona tanto para Home como Pro) para configurar las opciones de actualización de Windows en el Registro.
Siga las instrucciones del Método 1 para eliminar el mensaje de Windows Update.
Método 1: eliminar Algunas configuraciones son administradas por el mensaje de su organización desde Windows Update
Método 2: elimina el mensaje de la sección de Privacidad
Método 3: elimina el mensaje de la sección de Privacidad
Método 1
Paso 1: Escriba Gpedit.msc en la búsqueda del menú Inicio y luego presione la tecla Intro para abrir el Editor de políticas de grupo local.
Paso 2: Navegue a la siguiente política:
Configuración de la computadora > Plantillas administrativas > Componentes de Windows > Actualización de Windows
En el lado derecho, haga doble clic en la entrada etiquetada Configurar actualizaciones automáticas para abrir sus propiedades.

Paso 3: Seleccione No configurado y luego haga clic en el botón Aplicar . Reinicie su PC. Si el mensaje sigue apareciendo cuando abre Windows Update en Configuración, simplemente haga clic una vez en el botón Buscar actualizaciones. El mensaje desaparecerá en ningún momento.

Y si desea desactivar la actualización, consulte nuestra guía sobre cómo desactivar las actualizaciones automáticas en Windows 10 para obtener instrucciones detalladas.
Método 2
Esto eliminará el mensaje solo de la sección de Privacidad.
Paso 1: Abra la aplicación de configuración haciendo clic en su icono en el menú Inicio o usando el logotipo de Windows + I tecla de acceso directo.
Paso 2: Una vez que se inicie la aplicación Configuración, haga clic en Privacidad .
Paso 3: Haga clic en Comentarios y diagnósticos. En la sección Diagnósticos y datos de uso, seleccione Mejorado o Completo en el menú desplegable para desactivar el mensaje "Algunas configuraciones son administradas por su organización".

Método 3
Tenga en cuenta que este método solo se aplica a la edición de Windows 10 Pro, ya que el Editor de políticas de grupo no forma parte de la edición de Home.
Paso 1: Escriba Gpedit.msc en el menú Inicio o en el cuadro de comando Ejecutar y luego presione la tecla Intro.
Paso 2: En el Editor de políticas de grupo local, navegue a la siguiente política:
Configuración de la computadora> Plantillas administrativas> Componentes de Windows> Compilación de datos y compilaciones de vista previa.

Paso 3: en el lado derecho, haga doble clic en Permitir que Telemetría abra sus propiedades, seleccione Activado y luego seleccione Mejorado o Completo como se muestra en la imagen a continuación.

Haga clic en el botón Aplicar . ¡Eso es!