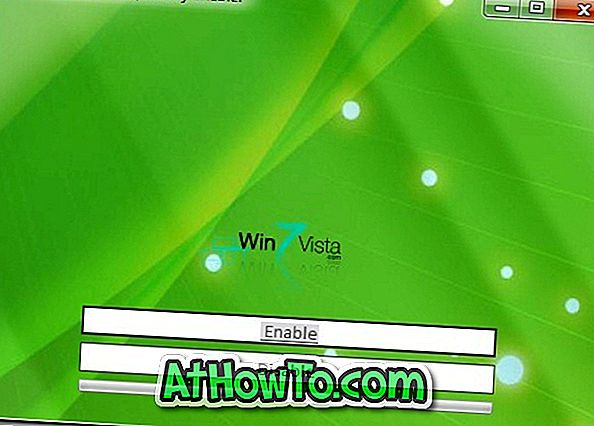Con Windows 10 versión 1903, compilación 18305, Microsoft introdujo la característica de Windows Sandbox. La función Sandbox de Windows lo ayuda a ejecutar programas de forma aislada sin afectar a su host de Windows 10 de ninguna manera.

La función Sandbox es ideal para probar programas desconocidos o que no son de confianza. Un programa que se ejecuta en Sandbox no puede realizar cambios en el host de Windows 10 y los datos en el equipo host.
La función Windows Sandbox no está disponible en Windows 10 Home. La característica es parte de las ediciones Pro y Enterprise de Windows 10 solamente.
Si bien la mayoría de las PC que ejecutan Windows 10 Pro y Enterprise admitirán la función Sandbox, es mejor asegurarse de que su PC cumpla con los requisitos mínimos del sistema de la característica Sandbox.
Requisitos mínimos del sistema para Windows Sandbox
# Windows 10 Pro o Enterprise build 18305 o posterior
# Arquitectura de 64 bits
# Al menos 4 GB de RAM
# Al menos 1 GB de espacio libre en disco
# Al menos 2 núcleos de CPU
# Virtualización habilitada en BIOS
Usando Windows Sandbox en Windows 10
Paso 1: en primer lugar, inicie Windows Sandbox escribiendo lo mismo en el campo de búsqueda Inicio / barra de tareas y luego presione la tecla Intro.
Si no puede encontrar el Sandbox de Windows, es probable que la función esté desactivada. Consulte nuestra forma de habilitar o deshabilitar la función de Windows Sandbox en la guía de Windows 10 para obtener instrucciones paso a paso.
Paso 2: Una vez que se inicie Sandbox, copie y pegue el archivo de configuración del programa que desea ejecutar en Sandbox. Si aún no ha descargado el archivo, puede usar el navegador Edge dentro del Sandbox para descargar el programa.
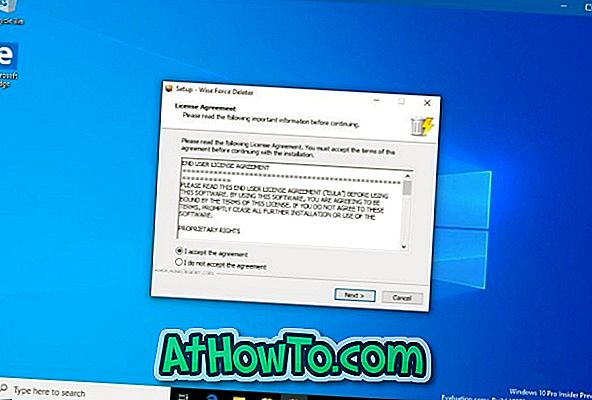
Paso 3: Ejecuta el archivo de instalación y luego instala el programa. Use el menú Inicio en el Sandbox para iniciar el programa. Utilice el programa como lo haría en el entorno de escritorio normal.
Tenga en cuenta que Internet funciona en el Sandbox sin ningún problema.
Sin embargo, tenga en cuenta que el programa no puede realizar cambios en el sistema operativo host de Windows 10. Es decir, no puede realizar cambios en el host de Windows 10 utilizando el programa que se ejecuta en el Sandbox.
Paso 4: Una vez que hayas terminado de usar el programa, cierra el Sandbox. Recuerde que al cerrar el Sandbox se eliminará el programa y todos sus datos del Sandbox. Por lo tanto, si desea utilizar el programa nuevamente, deberá instalarlo nuevamente en Sandbox. Cualquier programa o archivo que haya descargado durante la sesión también se eliminará de forma permanente.
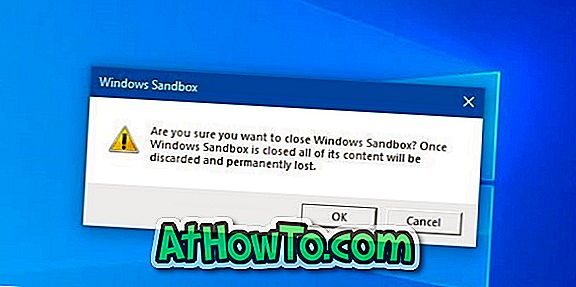
Si desea utilizar temporalmente cualquier otro programa, le sugerimos que minimice el Sandbox ya que al cerrarlo se eliminará el programa que está probando y sus datos. Tendrás que empezar todo de nuevo.