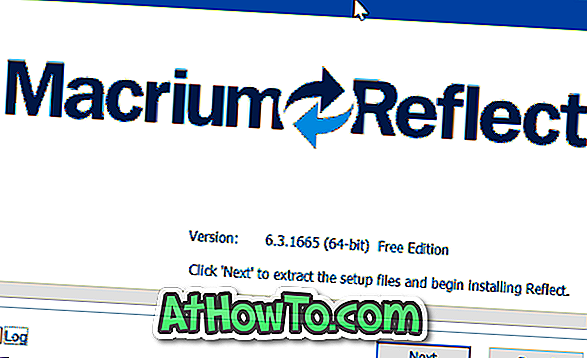Las actualizaciones para el sistema operativo Windows 10 no son algo por lo que deba preocuparse mucho, ya que Windows Update automáticamente descarga e instala las actualizaciones disponibles en segundo plano. Y la mejor parte es que Windows 10 no le obliga a reiniciar su PC en medio de algo justo después de instalar las actualizaciones.
En ocasiones, al descargar e instalar actualizaciones, puede notar que Windows Update se ha atascado al 0%, 30% o 99% sin mostrar ningún error específico. Cuando la Actualización de Windows se bloquea en una figura en particular sin ningún progreso, por lo general no muestra ningún error. Debido a que Windows Update no muestra errores, a los usuarios les resulta difícil diagnosticar el problema.
Si la Actualización de Windows en su PC con Windows 10 se queda atascada en una cifra en particular durante horas, puede usar las instrucciones a continuación para descargar e instalar las actualizaciones disponibles sin ningún problema.
Reinicie su PC y busque actualizaciones nuevamente
Si Windows Update se queda atascado en una cifra en particular durante más de una hora, le recomendamos que reinicie su PC una vez y luego navegue a Configuración de Configuración > Actualización y seguridad > Actualización de Windows y haga clic en el botón Buscar actualizaciones . Este método no funciona todo el tiempo, pero siempre es una buena idea reiniciar la PC cuando hay un problema con Windows.
Ejecutar el solucionador de problemas de actualización de Windows oficial
¿Sabía que hay un solucionador de problemas de Windows Update incluido con Windows 10 para solucionar problemas comunes de Windows Update? Consulte nuestro artículo del solucionador de problemas de Windows Update para Windows 10 para saber cómo ejecutar y usar el solucionador de problemas de Windows Update en Windows 10 para solucionar los problemas de Windows Update.

Borrar el caché de Windows Update para reparar las descargas de Windows Update bloqueadas
Si el problema persiste, incluso después de probar los métodos anteriores, borrar el caché de Windows Update debería solucionar el problema. Aquí es cómo hacer que suceda:
Paso 1: haga clic con el botón derecho en el botón Inicio en la barra de tareas y luego haga clic en Símbolo del sistema (administrador) para abrir el Símbolo del sistema como administrador. Haga clic en el botón Sí si ve el indicador de Control de cuentas de usuario.

Paso 2: en la ventana del símbolo del sistema, ejecute los siguientes comandos:
parada neta wuauserv
Presione la tecla Enter para ejecutar el comando.
bits de parada neta
Por favor, presione Enter para ejecutar el comando.

Una vez que se ejecuten los dos comandos, simplemente minimice la solicitud de comando a la barra de tareas, ya que necesitamos ejecutar dos comandos más más adelante.
Paso 3: A continuación, navegue a la siguiente ubicación:
C: \ Windows \ SoftwareDistribution
En la ruta anterior, "C" es la letra de la unidad donde está instalado Windows 10. Si ha instalado en la unidad "D", la ruta sería D: \ Windows \ SoftwareDistribution.
Paso 4: seleccione todos los archivos y carpetas en la carpeta Distribución de software usando las teclas de acceso rápido Ctrl + A y luego presione el botón Eliminar para eliminar todos estos archivos y carpetas. Haga clic en el botón Continuar si ve algún diálogo de confirmación.


Si no puede eliminar uno o más archivos o carpetas, reinicie su PC y luego siga las instrucciones nuevamente.

Paso 5: Maximice el símbolo del sistema y ejecute los siguientes comandos:
net start wuauserv
Presione la tecla Enter para ejecutar el comando.
bits de inicio neto
Presione la tecla enter.

Paso 6: Abra la aplicación Configuración y vaya a Actualización y seguridad > Actualización de Windows y haga clic en el botón Buscar actualizaciones para comenzar a descargar e instalar las actualizaciones nuevamente.

Espero que esto te ayude a solucionar el problema!