La Tienda Windows en Windows 10 tiene decenas de miles de aplicaciones gratuitas. Además de las aplicaciones, también puede comprar juegos, películas, música y programas de televisión.
Desde el lanzamiento de Windows 10 en julio de 2015, muchos usuarios han experimentado una variedad de problemas con la aplicación de la Tienda. Muchas veces, la aplicación de la tienda simplemente se niega a iniciarse, se bloquea al abrir o se cierra automáticamente poco después de iniciarse.

Los usuarios también están experimentando problemas al descargar e instalar aplicaciones y juegos desde la Tienda.
Si también tiene un problema con la aplicación Store y ninguna de las soluciones disponibles en la web lo ayudó a solucionar el problema, puede considerar reiniciar la aplicación Store antes de volver a instalarla.
Sí, a partir de la Actualización de aniversario (versión 1607), Windows 10 le permite restablecer las aplicaciones predeterminadas, incluida la Tienda. Microsoft también recomienda que reinicie la Tienda si la aplicación no funciona correctamente.
NOTA: Si está utilizando una cuenta de Microsoft para iniciar sesión en Windows 10, restablecer la Tienda no cerrará la sesión de la Tienda. Sin embargo, si está utilizando una cuenta de usuario local, deberá iniciar sesión en la Tienda nuevamente después de reiniciar la aplicación de la Tienda para comprar aplicaciones o ver su historial de compras.
Restablecer la aplicación de Windows 10 Store
Complete las siguientes instrucciones para restablecer la Tienda Windows en Windows 10.
Paso 1: Abra la aplicación Configuración haciendo clic en su icono en el menú Inicio o presionando simultáneamente el logotipo de Windows y las teclas I (logotipo de Windows + I).
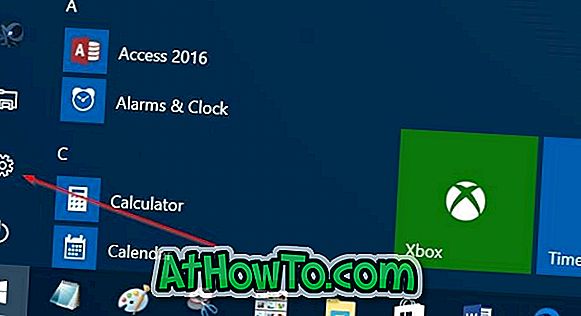
Paso 2: Haga clic en el ícono Sistema y luego haga clic en Aplicaciones y características . Ahora debería ver todas las aplicaciones instaladas, así como los programas de escritorio.
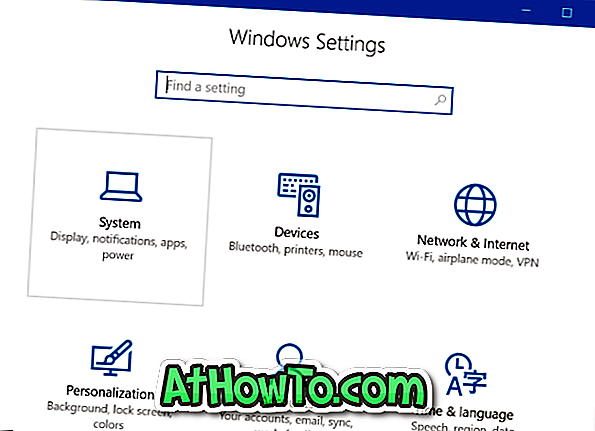
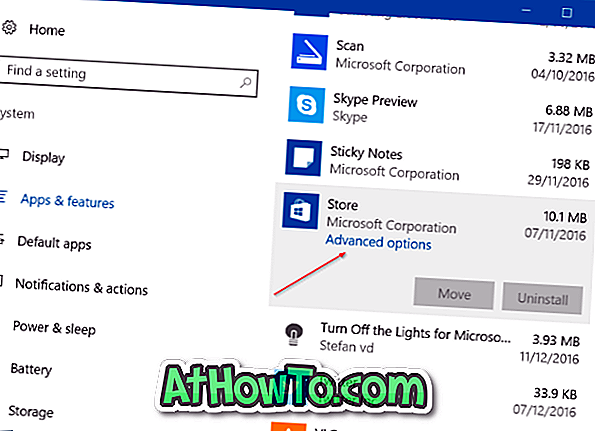
Paso 3: Haga clic en la aplicación de la Tienda para ver el enlace de opciones avanzadas . Haga clic en el enlace Opciones avanzadas .
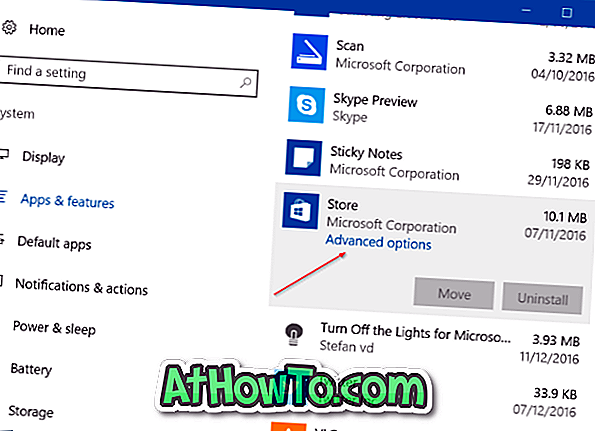
Paso 4: haga clic en el botón Restablecer para ver un cuadro de diálogo con "Esto eliminará de forma permanente los datos de la aplicación en este dispositivo, incluidas sus preferencias y los detalles de inicio de sesión". Haga clic en el botón Restablecer nuevamente para restablecer la aplicación de la Tienda Windows. ¡Eso es todo!
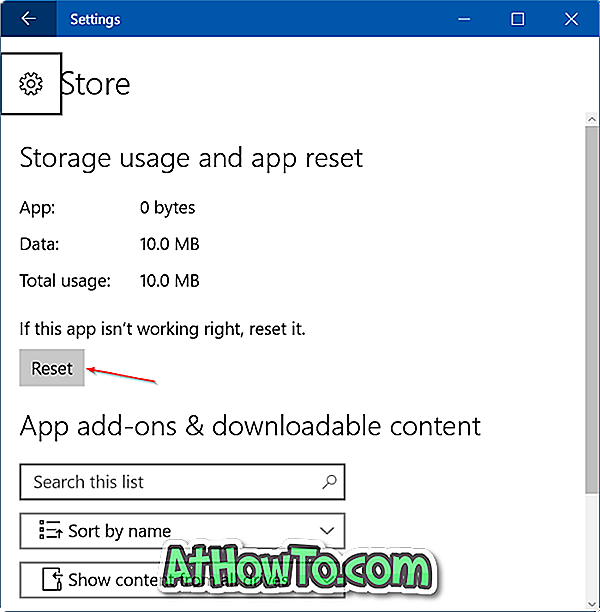
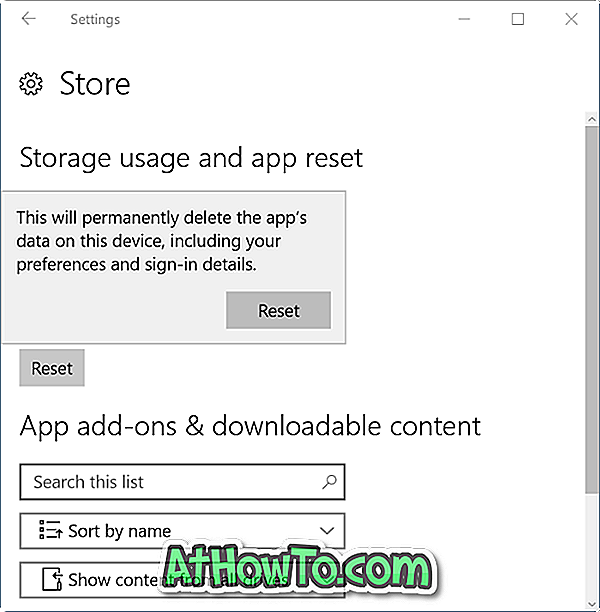
Una vez que se realiza el trabajo de reinicio, aparece una señal de verificación junto al botón Reiniciar que indica que el reinicio se realizó con éxito.
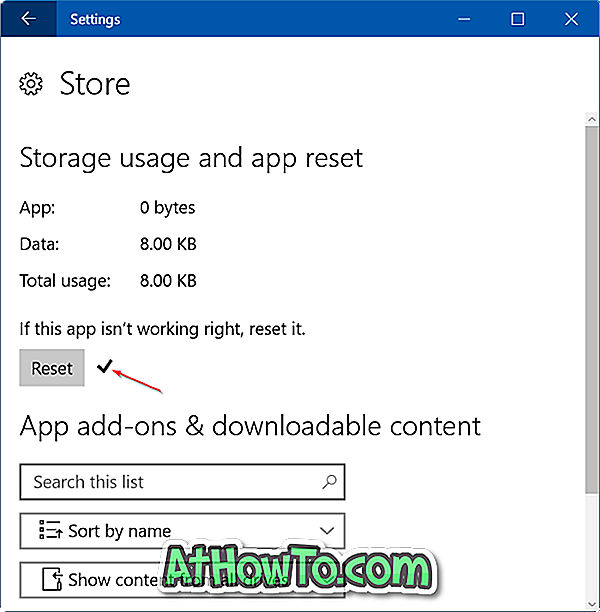
Como se dijo antes, restablecer la aplicación de la Tienda de esta manera no cerrará la sesión de la aplicación si está usando una cuenta de Microsoft para iniciar sesión en Windows 10, pero los usuarios de la cuenta local deben iniciar sesión nuevamente.
Abre la aplicación de la tienda ahora. Si la aplicación de la Tienda se niega a abrir, cierre la sesión e inicie sesión, o reinicie su PC una vez.
Aprenda a borrar y restablecer la memoria caché de la tienda en Windows 10.














