¿Desea actualizar de Windows 10 Home Edition a Windows 10 Pro Edition? ¿Desea comprar la licencia Pro y actualizarse a la misma desde la edición de Windows 10 Home? ¿Desea actualizar de Windows 10 Home Edition a Pro sin la clave de producto? En este artículo, veremos cómo actualizar de Windows 10 Home a Pro con facilidad.
Diferencia entre Windows 10 Home y Pro
La edición Home de Windows 10 está diseñada para usuarios domésticos y es perfecta para la mayoría de los usuarios que no necesitan las características avanzadas de seguridad y de negocios disponibles en la edición Pro. La edición Pro ofrece funciones avanzadas como BitLocker, Política de grupo, Unión de dominio, Escritorio remoto, Hyper-V y Azure Active Directory. Revise nuestra diferencia entre las ediciones Windows 10 Home y Pro para obtener información detallada.
¿Puedo actualizar de Windows 10 Home a Pro gratis?
Si bien puede actualizar una instalación de Windows 10 Home Edition no activada a la edición Pro, debe activar la instalación para seguir usando Windows 10 Pro después del período de prueba inicial de 30 días.
La actualización de la edición de Windows 10 Home a la edición Pro no es gratuita . En otras palabras, incluso si tiene una copia activada de Windows 10 Home Edition, necesita comprar la licencia de actualización y activar la instalación antes o después de la actualización a la edición Pro.
Actualización de Windows 10 Home to Pro edition
Aquí se explica cómo actualizar de Windows 10 Home Edition a Pro Edition con unos pocos clics del mouse.
Paso 1: Abra la aplicación de Configuración haciendo clic en el ícono de Configuración en el lado izquierdo del menú Inicio o usando el logotipo de Windows + I tecla de acceso directo.

Paso 2: Una vez iniciada la aplicación de Configuración, haga clic en Actualizar y seguridad .
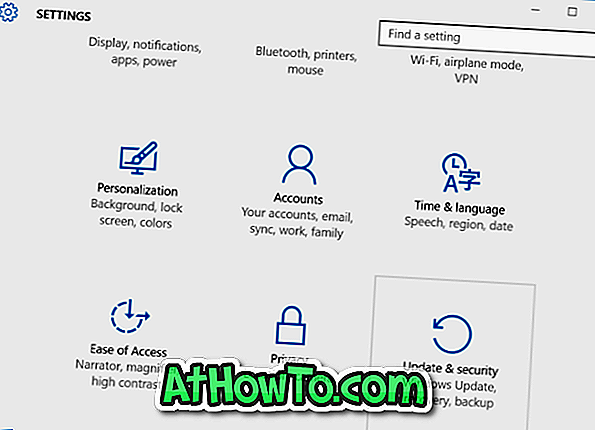
Paso 3: Haga clic en Activación para ver el estado de activación actual de su instalación de Windows 10 Home Edition.
Como puede ver en la imagen a continuación, estamos actualizando desde una instalación no activada de Windows 10 Home a Windows 10 Pro Edition sin ingresar una clave de producto. Por lo tanto, no necesita tener una instalación activada de Windows 10 Home para actualizar a la edición de Windows 10 Pro.
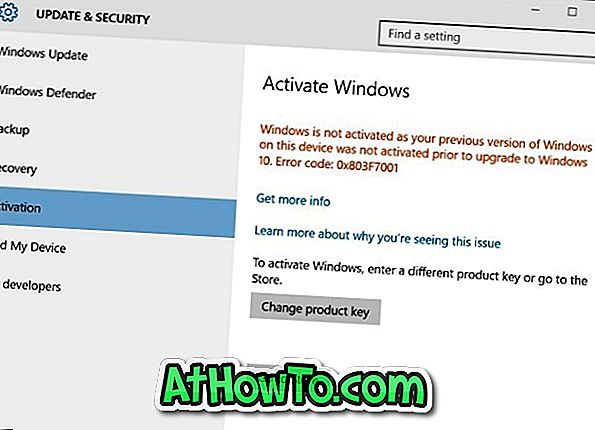
Paso 4: Haga clic en el botón etiquetado Ir a la tienda para abrir la aplicación Tienda.
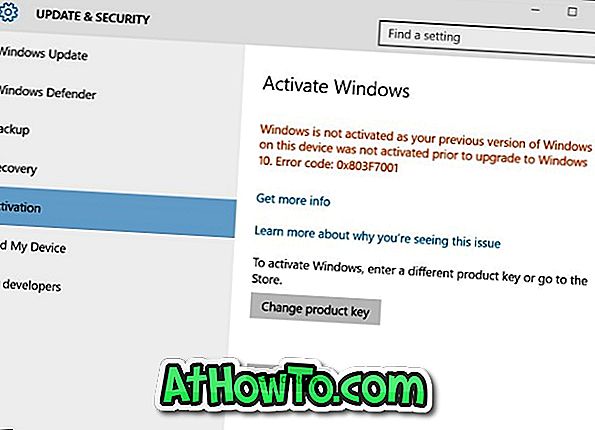
Paso 5: Al hacer clic en el botón Ir a la tienda, se abrirá la siguiente página de la aplicación Tienda. Para actualizar de Home Edition a Pro Edition, haga clic en el botón Actualizar a Pro .
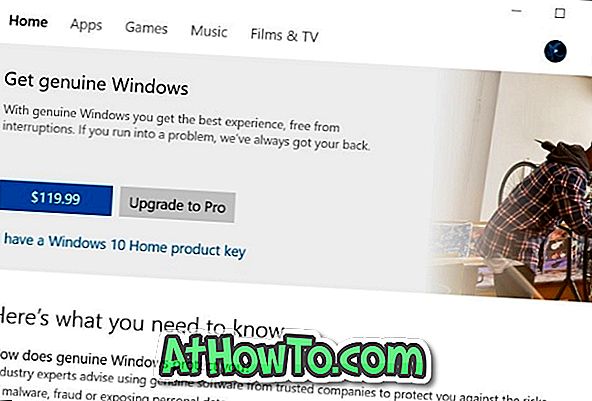
Si desea comprar la licencia de la edición Pro de inmediato, haga clic en el botón $ 99.99 o $ 119.99 justo antes del botón Actualizar a Pro. El botón de $ 99.99 aparece cuando intenta actualizar a la edición Pro en una instalación activada de la edición de Windows 10 Home. El botón de $ 119.99 se mostrará cuando esté actualizando una edición de Windows 10 Home no activada a la edición Profesional (aquí comprará la edición Pro, no solo la licencia de actualización).
Tenga en cuenta que puede actualizar a la edición Pro sin una clave o licencia. Si le gusta la edición Pro después de probar las funciones que ofrece, puede comprar la clave más adelante siguiendo nuevamente las instrucciones mencionadas anteriormente.
Al comprar la edición Professional en la Tienda, deberá proporcionar los detalles de su cuenta de Microsoft.
Paso 6: Finalmente, verá la siguiente página con información sobre las características que obtendrá al actualizar a la edición Pro.

Como se dijo anteriormente, la configuración no eliminará sus archivos y programas mientras se actualiza de Windows 10 Home Edition a la edición Pro. Dicho esto, es una buena idea hacer una copia de seguridad de los archivos importantes antes de realizar cambios importantes en su sistema operativo.
Paso 7: Haga clic en el botón Iniciar actualización y luego haga clic en Sí, vamos al botón cuando vea el cuadro de diálogo de confirmación con el mensaje "¿Ha guardado todos sus archivos?" Para comenzar a actualizar su edición de Windows 10 Home a la edición Pro.
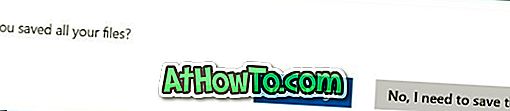
Es posible que su PC se reinicie durante el proceso de actualización, pero la actualización se realiza en la mayoría de las PC sin reiniciar.
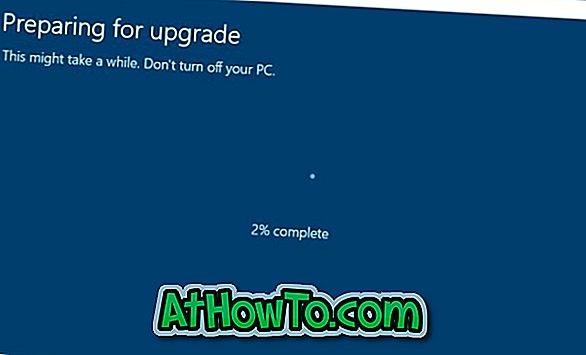
Dependiendo de la configuración de su PC, el proceso de actualización puede tomar desde unos pocos minutos hasta horas. En la mayoría de las PC, el proceso de actualización debe realizarse en menos de 30 minutos.
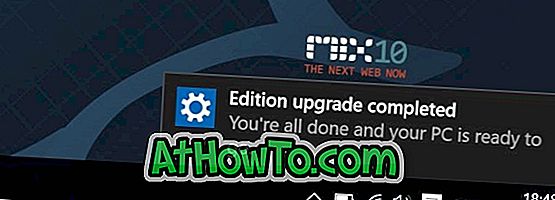
Una vez que se haya realizado la actualización de la edición de Windows 10 Home Pro, verá la actualización de la edición completada de la notificación. ¡Eso es todo! Ahora puede comenzar a explorar las nuevas características de la edición Pro de Windows 10.
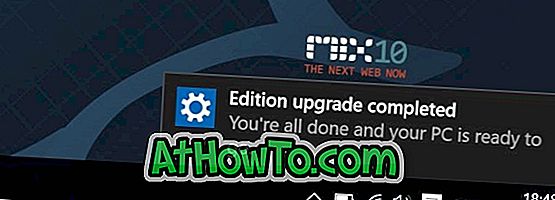
Si ha actualizado una edición de Windows 10 Home no activada a la edición de Windows 10 Pro, ahora puede activar su instalación de Windows 10. Si desea conocer el estado de activación, consulte nuestro artículo de verificación si su instalación de Windows 10 está activada.













