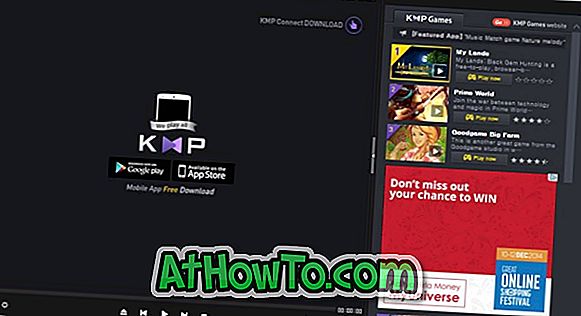Cambiar la resolución de la pantalla en Windows 10 es extremadamente fácil. Haga clic con el botón derecho en un lugar vacío del escritorio, haga clic en Mostrar configuración para abrir la sección de configuración de pantalla en la aplicación Configuración, y luego seleccione una resolución de pantalla en la sección Resolución para aplicar la nueva resolución.
También puede cambiar la resolución de la pantalla abriendo la configuración / el panel de control del controlador de gráficos.
De vez en cuando, los lectores se acercan a nosotros para quejarnos de que no pueden cambiar la resolución de la pantalla en Windows 10. Los lectores informan que el menú desplegable de resolución de pantalla no muestra todas las resoluciones disponibles o muestra solo la resolución de pantalla actual.

Si tampoco puede cambiar la resolución de la pantalla en Windows 10, pruebe las siguientes soluciones en ese orden.
IMPORTANTE: antes de probar las soluciones mencionadas en esta página, le recomendamos que reinicie su PC una vez.
NOTA: Si tiene prisa, desplácese hacia abajo hasta la solución 4 de este artículo.
Solución 1 de 5
Compruebe si el controlador de pantalla está instalado en su PC
La mayoría de las veces, no puede cambiar la resolución de la pantalla sin instalar el controlador de pantalla / gráficos correcto. Para comprobar si ha instalado el controlador de pantalla:
Paso 1: haga clic derecho en el botón Inicio en la barra de tareas y luego haga clic en Administrador de dispositivos para abrir el mismo.
Paso 2: Expandir la pantalla o adaptadores de pantalla . La entrada de su pantalla / tarjeta gráfica indica que el controlador está instalado. Si el controlador de pantalla no está instalado, verá la entrada del controlador de pantalla básica de Microsoft en lugar de la entrada de la tarjeta gráfica.

Solución 2 de 5
Reinicie el controlador de pantalla
En ocasiones, reiniciar el controlador de pantalla / gráficos puede solucionar el problema. Por lo tanto, es una buena idea reiniciar el controlador de pantalla presionando simultáneamente las teclas Windows + Ctrl + Shift + B. Su PC emitirá un pitido una vez mientras actualiza el controlador de pantalla y su pantalla puede parpadear una vez durante el mismo.
Compruebe si puede cambiar la resolución de la pantalla ahora.
Solución 3 de 5
Actualizar controlador de pantalla
Con la configuración predeterminada, Windows 10 descarga e instala automáticamente la última versión del controlador de pantalla siempre que esté disponible. Si ha desactivado las actualizaciones automáticas del controlador, puede verificar manualmente si hay una actualización disponible para su controlador de pantalla. Aquí es cómo hacer eso.
Paso 1: Abra el Administrador de dispositivos . Expandir adaptadores de pantalla .
Paso 2: haga clic con el botón derecho en la entrada de la tarjeta gráfica y luego haga clic en la opción Actualizar controlador .

Paso 3: en el asistente de actualización de unidad resultante, haga clic en Buscar automáticamente la opción de software de controlador actualizado para verificar su PC e Internet si hay una versión más nueva del controlador de pantalla disponible. Si está disponible, Windows 10 descargará e instalará automáticamente la actualización.


Solución 4 de 5
Vuelva a instalar el controlador de pantalla
Si no puede cambiar la resolución de la pantalla, lo más probable es que el controlador de la pantalla no esté instalado o dañado. Reinstalar el controlador de pantalla debería solucionar el problema.
Siga nuestras instrucciones para reinstalar el controlador de pantalla en Windows 10 para obtener instrucciones paso a paso.
Después de volver a instalar el controlador de pantalla, reinicie su PC una vez y luego verifique si puede cambiar el controlador de pantalla.
Solución 5 de 5
Restaurar Windows 10 a una fecha anterior
Si no puede cambiar la resolución de la pantalla después de instalar algunos programas o hacer cambios en el sistema operativo, puede intentar restaurar Windows 10 a una fecha anterior. Consulte nuestro cómo restaurar Windows 10 a un artículo de fecha anterior para obtener instrucciones paso a paso.
Es posible que desee saber cómo configurar la resolución de pantalla personalizada en Windows 10.