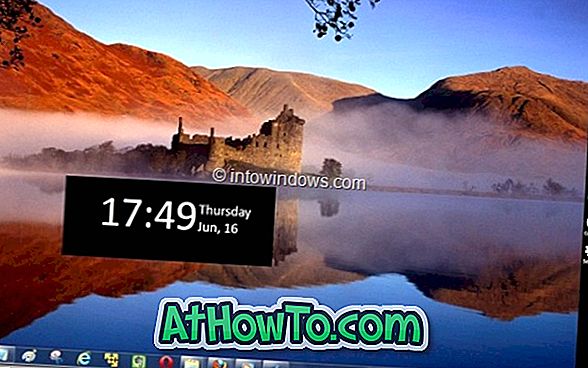ReadyBoost fue una de las características introducidas en Windows Vista, pero la mayoría de los usuarios aún no lo saben. Y la misma característica también existe en el último Windows 7 con algunas mejoras, como la compatibilidad con varias unidades flash (hasta 8 unidades) y un mayor tamaño de caché de 4GB a 32 GB para un solo dispositivo de almacenamiento.

ReadyBoost es una característica ingeniosa que le permite aumentar el rendimiento de Windows utilizando el espacio de almacenamiento en la unidad USB para almacenar en caché los datos que se usan con más frecuencia. Hay algunas unidades USB listas para ReadyBoost con una mejor velocidad de lectura y escritura.
Para activar ReadyBoost en Windows 7 :
Paso 1: Inserte su llave USB, tarjeta flash digital o cualquier dispositivo flash.
Paso 2: Haga clic derecho en el dispositivo USB / flash y seleccione Propiedades .
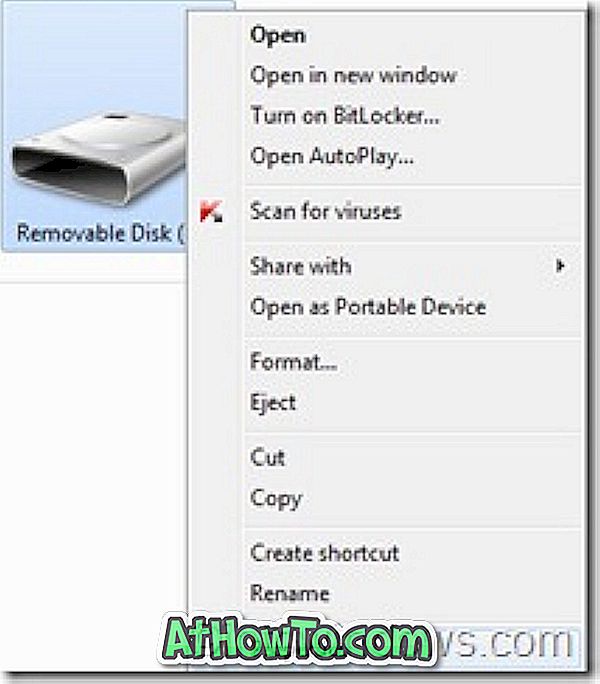
Paso 3: Cambie a la pestaña ReadyBoost y seleccione Usar este dispositivo.
Paso 4: Seleccione el espacio para reservar para la velocidad del sistema. Tenga en cuenta que no puede usar el espacio reservado para ReadyBoost para ningún otro propósito de almacenamiento.
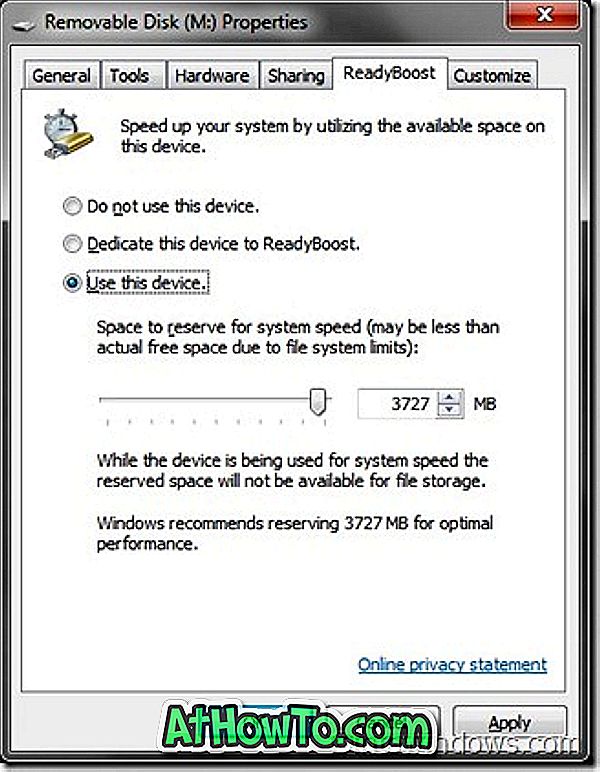
Para obtener un rendimiento óptimo, use una unidad flash o una tarjeta de memoria flash con espacio disponible de al menos el doble de la memoria (RAM) en su computadora, y preferiblemente cuatro veces más memoria.
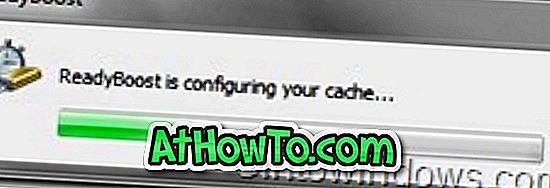
Paso 5: Haga clic en el botón Aplicar . Windows puede tardar unos segundos en configurar el caché.
Paso 6: Has terminado.
Para desactivar ReadyBoost:
Paso 1: Haga clic derecho en la unidad USB y haga clic en la opción Propiedades para abrir el cuadro de diálogo Propiedades.
Paso 2: En la pestaña ReadyBoost, seleccione la opción No usar este dispositivo .
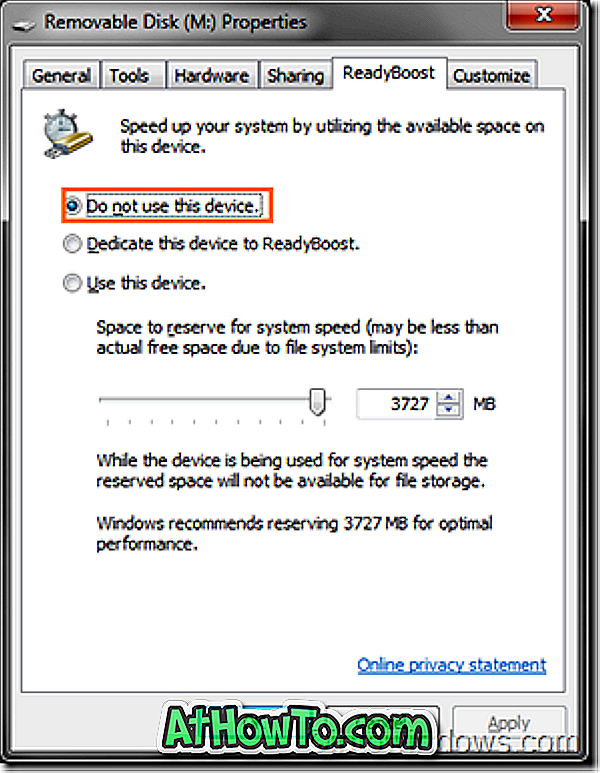
Paso 3: Haga clic en Aplicar . ¡Eso es!
Nota: si planea utilizar una unidad flash con más de 4 GB de espacio, debe formatear la unidad con NTFS ya que los dispositivos de almacenamiento formateados con el sistema de archivos FAT32 anterior no pueden almacenar más de 4 GB. Como puede ver en la imagen de arriba, puede configurar el espacio para reservar para la velocidad del sistema en la pestaña ReabyBoost. También le recomendamos que consulte la herramienta ReadyBoost Monitor para controlar el rendimiento de ReadBoost.