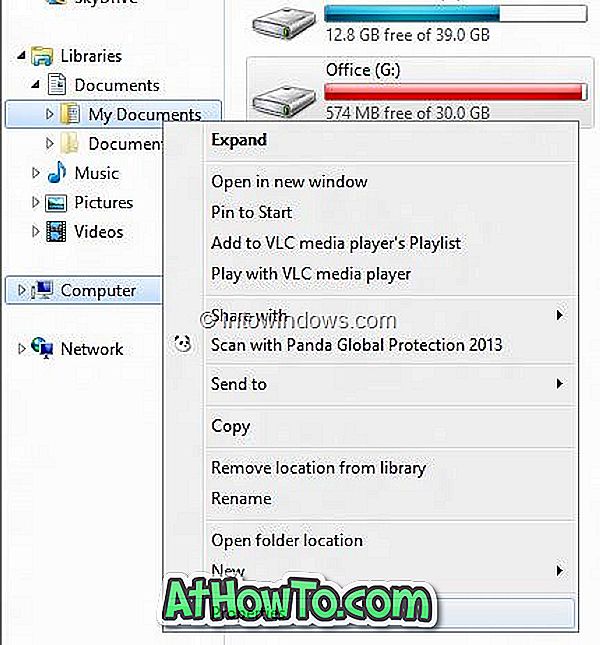Microsoft actualizó recientemente la aplicación Sticky Notes en Windows 10 a la versión 3.0 para agregar nuevas funciones y opciones. La aplicación actualizada de Notas Adhesivas admite la sincronización en la nube, obtiene un nuevo tema oscuro y hay una nueva barra de formato con opciones de formato.
Con la función de sincronización en la nube, puede sincronizar notas en la aplicación Sticky Notes en sus dispositivos con Windows 10 iniciando sesión en la aplicación Sticky Notes con una cuenta de Microsoft. La mejor parte es que la función está disponible incluso para usuarios que utilizan una cuenta local para iniciar sesión en Windows 10. Si está utilizando una cuenta local, solo debe iniciar sesión en la aplicación Sticky Notes.

Con la configuración predeterminada, la versión actual de la aplicación Sticky Notes no usa automáticamente los detalles de su cuenta de Microsoft para comenzar a sincronizar las notas, incluso si está utilizando una cuenta de Microsoft para iniciar sesión en Windows 10. Deberá iniciar sesión manualmente en Sticky Notes para comenzar a sincronizar notas.
En esta guía, veremos cómo iniciar sesión en Sticky Notes y cómo cerrar la sesión de la aplicación Sticky Notes en Windows 10.
NOTA: La función de sincronización en la nube se introduce con Sticky Notes versión 3.0 . Por lo tanto, asegúrese de que está ejecutando Sticky Notes 3.0 o posterior antes de continuar.
Inicie sesión en Sticky Notes en Windows 10
Método 1 de 2
Paso 1: Inicia la nueva aplicación Sticky Notes. Haga clic en el botón Iniciar sesión para ver el cuadro de diálogo Agregar su cuenta de Microsoft.

Paso 2: Seleccione una cuenta de Microsoft o una cuenta de trabajo / escuela y luego haga clic en el botón Continuar . Si está utilizando una cuenta de Microsoft para iniciar sesión en Windows 10, verá esa cuenta en la parte superior de la lista. Haga clic en él si desea utilizarlo para iniciar sesión automáticamente en Sticky Notes.

Paso 3: Escriba la dirección de correo electrónico de su cuenta de Microsoft que desea usar para sincronizar sus notas y luego haga clic en el botón Siguiente .

Paso 4: Ingrese la contraseña de su cuenta de Microsoft y luego haga clic en el botón Iniciar sesión para iniciar sesión en Sticky Notes y comenzar a sincronizar las notas.

Tenga en cuenta que si inicia sesión en Windows 10 con una cuenta de usuario local, obtendrá el siguiente cuadro de diálogo al ingresar la contraseña y hacer clic en el botón Siguiente.

Si desea continuar usando la cuenta de usuario local y desea iniciar sesión solo en Sticky Notes, asegúrese de hacer clic en el enlace de solo aplicaciones de Microsoft en lugar de hacer clic en el botón Siguiente. Al hacer clic en el botón Siguiente, se migrará su cuenta de usuario local a la cuenta de Microsoft.
Método 2 de 2
Paso 1: si ve sus notas (en lugar de la pantalla de inicio) al iniciar la aplicación Sticky Notes, haga clic en el ícono de Menú ( … ) al lado del icono de cerrar y luego haga clic en la opción Todas las notas para obtener la pantalla de inicio de Sticky Notes.


Paso 2: Aquí, haga clic en el icono de engranajes / configuración . Al hacer clic en el engranaje / configuración se abrirá la página de configuración de Notas adhesivas.

Paso 3: Haga clic en el botón Iniciar sesión .

Paso 4: siga las instrucciones de los pasos 2, 3 y 4 del Método 1 para iniciar sesión en la aplicación de Sticky Notes.
Cierra la sesión de la aplicación de notas adhesivas en Windows 10
Paso 1: Si no obtiene la pantalla de inicio o todas las notas y, en su lugar, obtiene las notas abiertas, haga clic en el icono de menú ( ... ) y luego haga clic en Todas las notas .


Paso 2: en la pantalla de inicio o en todas las notas de la aplicación de notas adhesivas, haga clic en la configuración o en el icono de engranaje para abrir la página de configuración de notas adhesivas.

Paso 2: Bajo la dirección de correo electrónico de su cuenta de Microsoft, aparecerá el enlace Cerrar sesión. Haga clic en el enlace Cerrar sesión y luego haga clic en el botón Cerrar sesión cuando aparezca el cuadro de diálogo de confirmación para cerrar sesión en Sticky Notes.