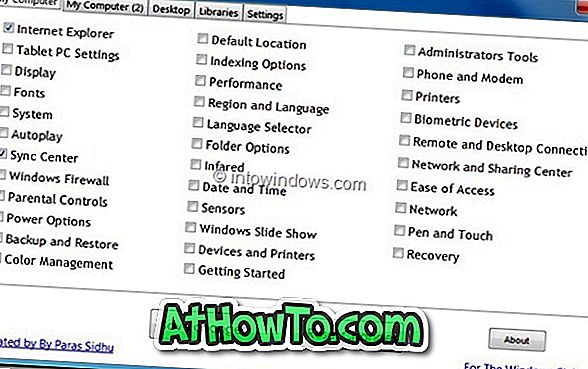En Windows Vista, Windows 7, Windows 8 y la última versión de Windows 10, cuando hace clic con el botón derecho en un archivo ejecutable (.exe), la opción Ejecutar como administrador aparece en el menú contextual junto con muchas otras opciones comunes. La opción Ejecutar como administrador aparece tanto para las aplicaciones instaladas como para los archivos ejecutables de configuración.
Como probablemente ya haya observado, Windows no muestra la opción Ejecutar como administrador cuando hace clic con el botón derecho en un archivo MSI. Es decir, si tiene el archivo de configuración de un programa en forma de MSI y desea ejecutar el archivo MSI como administrador, Windows no le permite ejecutar el archivo MSI con derechos de administrador con la configuración predeterminada.

El archivo de configuración de muchos programas, incluido el muy popular 7-Zip para Windows de 64 bits, está disponible como archivo MSI. Si, por algún motivo, desea ejecutar archivos MSI con derechos de administrador, aquí le indicamos cómo hacerlo.
El primer método es usar el símbolo del sistema para ejecutar el archivo MSI como administrador. Este es el mejor método si rara vez ejecuta un archivo MSI con derechos de administrador. Y si tiene que ejecutar el archivo MSI con derechos de administrador muy a menudo, puede agregar fácilmente la opción Ejecutar como administrador al menú contextual de los archivos MSI. Es decir, una vez agregada, la opción Ejecutar como administrador aparecerá cuando haga clic con el botón derecho en un archivo MSI.
Los siguientes son los métodos para ejecutar un archivo MSI como administrador
Ejecutar MSI como administrador desde el símbolo del sistema
Paso 1: El primer paso es abrir el símbolo del sistema elevado. Para hacerlo, escriba CMD en el menú de Inicio o en el cuadro de búsqueda de la pantalla de Inicio, y luego presione simultáneamente las teclas Ctrl + Shift + Enter.
Alternativamente, en Windows 7 y Windows 10, puede navegar al menú Inicio, Todos los programas y Accesorios. Y luego haga clic derecho en el símbolo del sistema y haga clic en Ejecutar como administrador.
Haga clic en el botón Sí cuando vea el indicador de UAC.
NOTA: Es importante abrir el símbolo del sistema como administrador para iniciar los archivos MSI como administrador.
Paso 2: en el símbolo del sistema, ejecute el siguiente comando para ejecutar el archivo MSI como administrador:
msiexec / a “pathtotheMSIfile”
Por ejemplo, si el archivo MSI de su 7-Zip se encuentra en la carpeta de Descargas, entonces debe ingresar tanto la ruta al archivo como el nombre del archivo MSI.
Ejemplo: msiexec / a “C: \ Users \ Don \ Downloads \ 7z920-x64.msi”

Para obtener fácilmente la ruta del archivo, mantenga presionada la tecla Mayús mientras hace clic derecho en el archivo MSI y luego haga clic en la opción Copiar como ruta para copiar la ruta al portapapeles. Luego puede pegar esta ruta en el símbolo del sistema haciendo clic con el botón derecho y luego haciendo clic en la opción Pegar. Tenga en cuenta que Windows 10 admite las teclas de acceso rápido Ctrl + V en el símbolo del sistema.
Añadir la opción Ejecutar como administrador para MSI
Alternativamente, puede configurar Windows para que muestre la opción Ejecutar como administrador al hacer clic con el botón derecho en los archivos MSI. Para hacerlo, simplemente siga las instrucciones dadas a continuación.

Paso 1: Simplemente descargue este archivo MSIFileRunAsAdmin.Zip y luego extraiga el archivo ZIP para obtener un archivo de registro llamado MSIFileRunAsAdmin.Reg.
Paso 2: Haga doble clic en el archivo MSIFileRunAsAdmin.Reg o simplemente haga clic en él y luego haga clic en la opción Combinar. Haga clic en el botón Sí cuando vea el indicador de UAC.

Paso 3: haga clic en el botón Sí nuevamente cuando vea el siguiente cuadro de diálogo:

Paso 4: Finalmente, haga clic en el botón Aceptar cuando vea este cuadro de diálogo.

¡Eso es! De ahora en adelante, cada vez que haga clic con el botón derecho en el archivo MSI, aparecerá la opción Ejecutar como administrador en el menú contextual.
¡Buena suerte!