Guardar documentos en la nube es mucho más fácil en Office 2013/2016 que en sus versiones anteriores. De hecho, en Office 2013/2016 OneDrive (anteriormente conocido como SkyDrive) se selecciona como ubicación de guardado predeterminada.
Ya que OneDrive ofrece hasta 25 GB de espacio libre y considerando que guardar documentos de Office en la cuenta de OneDrive es tan fácil como guardar en la computadora, tener documentos en la nube parece una buena idea. Pero, no todos los usuarios prefieren guardar sus documentos confidenciales en la nube por razones de seguridad.

Con la configuración predeterminada, cuando intenta guardar un nuevo documento de Office, la cuenta OneDrive se selecciona como predeterminada. Si necesita guardar el documento en su computadora, debe hacer clic en Computadora o usar la tecla de flecha hacia abajo y luego seleccionar la ubicación.
Aquellos de ustedes que siempre prefieren la computadora a OneDrive pueden querer configurar Office 2013/2016 para seleccionar su computadora en lugar de OneDrive para evitar seleccionar la opción de computadora cada vez que se guarda un documento nuevo.
Guardar documentos en la computadora por defecto
En esta guía, le mostraremos cómo configurar Office 2013/2016 para guardar documentos en la computadora de manera predeterminada.
Configurar la computadora como ubicación predeterminada en una aplicación de Office 2013/2016 configurará su computadora como predeterminada también en otras aplicaciones. Es decir, por ejemplo, si configura Equipo como predeterminado en Word, se seleccionará lo mismo como predeterminado en Excel y otros programas de Office también.
Paso 1: haga clic en el menú Archivo y luego en Opciones para abrir el cuadro de diálogo Opciones.
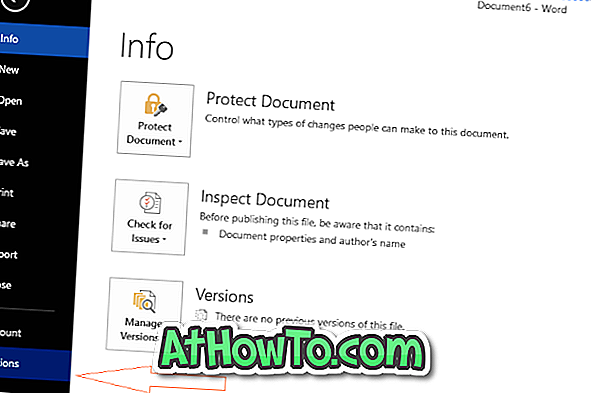
Paso 2: en el panel izquierdo de Opciones, haga clic en Guardar pestaña.
Paso 3: Ahora, en el lado derecho, en la sección Guardar documentos, marque la casilla etiquetada Guardar en la computadora de manera predeterminada. Por último, haga clic en el botón Aceptar.
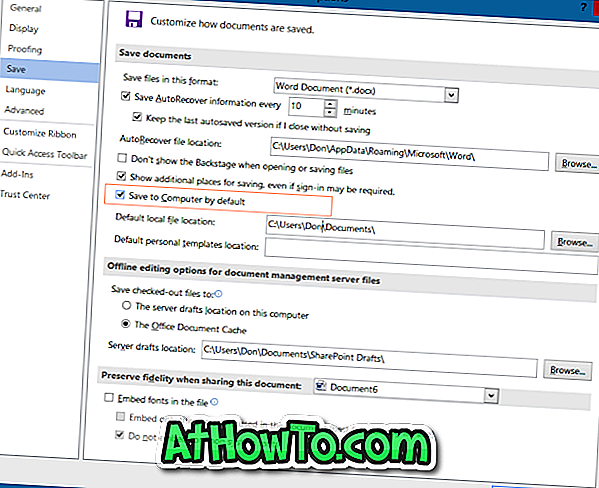
Tenga en cuenta que con la configuración predeterminada, su carpeta Documentos está seleccionada. Puede cambiar esta ubicación predeterminada del archivo seleccionando una carpeta diferente. Para hacerlo, simplemente haga clic en el botón Examinar ubicado junto a la ubicación predeterminada del archivo local y seleccione una carpeta de su elección. ¡Buena suerte!














