Eliminar los archivos temporales es una de las mejores maneras de liberar una cantidad significativa de espacio libre en su sistema operativo Windows.
Los usuarios de Windows desde hace mucho tiempo probablemente saben cómo eliminar manualmente los archivos temporales sin la ayuda de utilidades de limpieza de PC de terceros como CCleaner.
Existe un método fácil y seguro para eliminar archivos temporales en Windows 10. Puede usar la aplicación Configuración para borrar de forma segura todos los archivos temporales en Windows 10 sin instalar software adicional. Aquí se explica cómo usar la aplicación Configuración para eliminar de forma segura los archivos temporales en Windows 10.
Eliminar archivos temporales en Windows 10
Paso 1: Abra la aplicación Configuración haciendo clic en su icono en el panel izquierdo del menú Inicio.
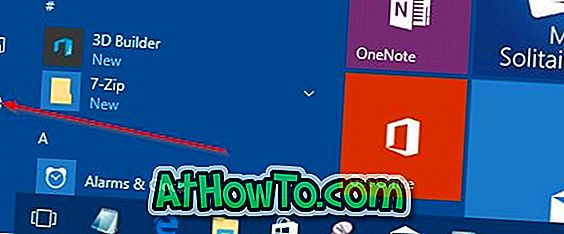
Paso 2: en la página de inicio de la aplicación Configuración, haga clic en el ícono Sistema .
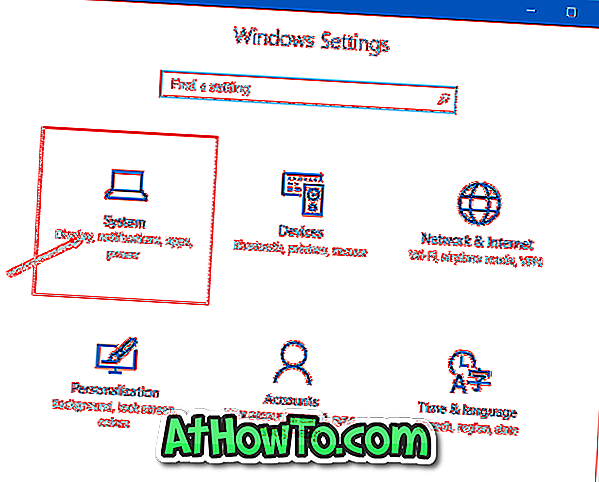
Paso 3: Haga clic en Almacenamiento . En la sección Almacenamiento, haga clic en la unidad donde está instalado Windows 10. Para mayor comodidad, en la página Configuración, Windows 10 muestra el logotipo de Windows en la unidad donde está instalado Windows 10.
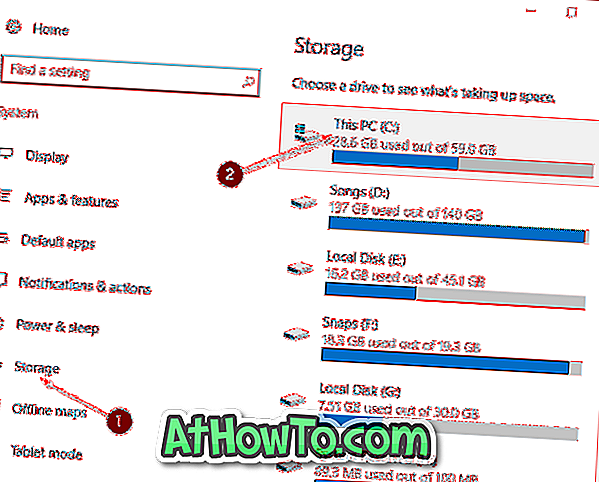
Paso 4: Una vez que haga clic en la unidad del sistema (donde está instalado Windows 10), verá la página de Uso de almacenamiento . La página muestra el espacio en disco utilizado por el sistema y los archivos reservados, aplicaciones y juegos, documentos, imágenes, música, videos, correo, escritorio, otros usuarios, mapas, OneDrive y archivos temporales.
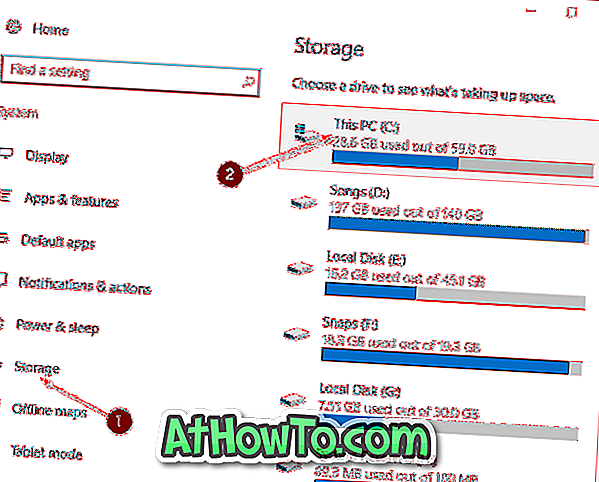
Paso 5: Como puede ver en la imagen a continuación, justo debajo de la entrada Archivos temporales, Windows 10 muestra el espacio utilizado por los archivos temporales. En mi PC, los archivos temporales están utilizando una friolera de 11.5 GB. Tenga en cuenta que Windows 10 toma en cuenta el espacio utilizado por la carpeta Descargas, la Papelera de reciclaje, la versión anterior de Windows (carpeta Windows.old) y la carpeta de archivos temporales al calcular el tamaño de los archivos temporales.
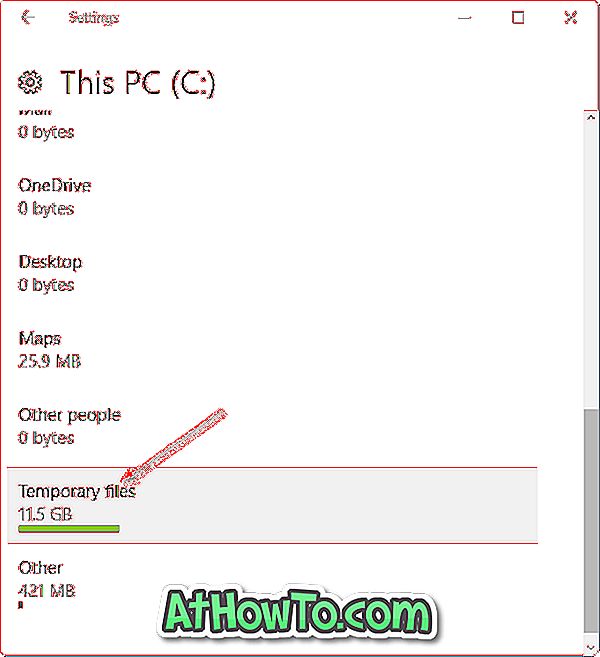
Haga clic en archivos temporales .
Paso 6: A continuación, en la página Archivos temporales, seleccione la casilla de verificación junto a Archivos temporales y luego el botón Eliminar archivos para eliminar todos los archivos temporales de su PC con Windows 10. Si ve el cuadro de diálogo de confirmación, haga clic en Sí o en el botón Aceptar para comenzar a eliminar archivos.
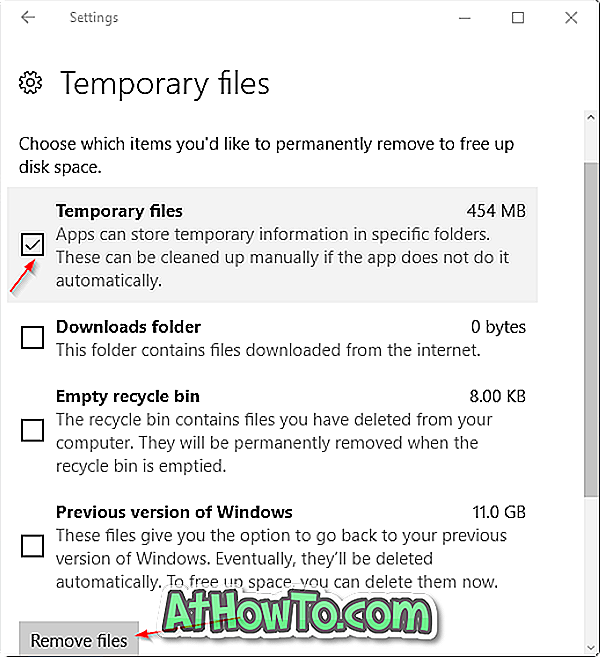
La forma tradicional de limpiar manualmente los archivos temporales.
Paso 1: Abra el cuadro de comando Ejecutar presionando simultáneamente el logotipo de Windows y las teclas R.
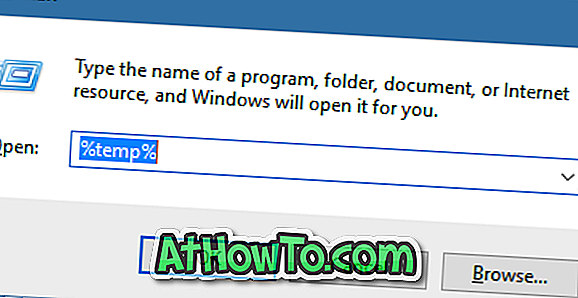
Paso 2: Escriba % temp% y luego presione la tecla Intro para abrir la carpeta Temp que contiene archivos temporales.
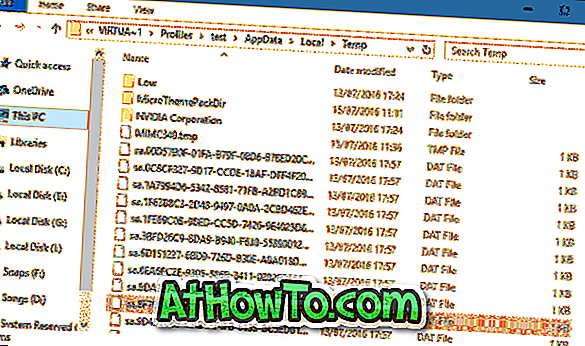
Paso 3: seleccione todos los archivos y carpetas y luego haga clic en la tecla Eliminar para eliminar todos los archivos temporales. Es una buena idea mover los archivos temporales a la Papelera de reciclaje y eliminarlos permanentemente después de unos días, de modo que si un programa o Windows no funciona correctamente después de eliminar los archivos temporales, puede restaurarlos.














