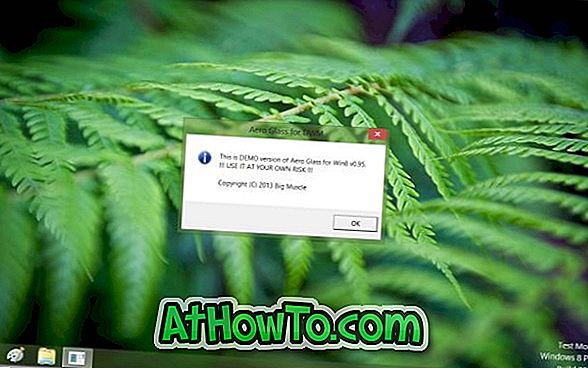Las computadoras portátiles modernas de Windows están equipadas con mejores paneles táctiles. Windows 10 es compatible con casi una docena de gestos de touchpad, y estos nuevos gestos de touchpad le ayudan a realizar su trabajo más rápido.
Se puede activar o desactivar y configurar varias configuraciones del panel táctil en Windows 10 siempre que esté instalado el controlador de panel táctil correcto. Por ejemplo, puede configurar el panel táctil para iniciar Cortana con tres toques con los dedos.
Si ha cambiado muchos ajustes del panel táctil o si el panel táctil no funciona bien, puede intentar restablecer los ajustes del panel táctil a los valores predeterminados de fábrica.
En esta guía, veremos cómo restablecer la configuración del panel táctil a los valores predeterminados sin utilizar ninguna herramienta de terceros.
Método 1 de 2
Restablecer el panel táctil a la configuración predeterminada a través de la configuración en Windows 10
Tenga en cuenta que solo las computadoras portátiles que tienen paneles táctiles de precisión ofrecen la opción de restablecer el panel táctil a través de la aplicación Configuración. Si no puede restablecer el touchapd a través de este método, consulte las instrucciones en el Método 2 (desplácese hacia abajo para ver) de esta guía.
Paso 1: navega a la aplicación de Configuración > Dispositivos > Panel táctil .
Paso 2: Desplácese hacia abajo en la página para ver Restablecer la sección de su panel táctil . Aquí, haga clic en el botón Restablecer para cambiar la configuración del panel táctil y los gestos a los valores predeterminados.

NOTA: Si no puede ver la sección Restablecer su panel táctil, es porque su computadora portátil no tiene un panel táctil de precisión o el controlador del panel táctil no está instalado. Consulte el Método 2 de esta guía (desplácese hacia abajo para ver) para restablecer manualmente la configuración del panel táctil a sus valores predeterminados.
Método 2 de 2
Restablecimiento de la configuración del panel táctil de Windows 10
Tenga en cuenta que esta guía es para los paneles táctiles Synaptics, pero las instrucciones son más o menos las mismas para otros paneles táctiles. Por lo tanto, independientemente del panel táctil de su computadora portátil con Windows 10, puede seguir estas instrucciones para restablecer el panel táctil.
Paso 1: Abra la aplicación de configuración. Vaya a Dispositivos > Mouse y touchpad .
Paso 2: En Configuración relacionada, haga clic en el enlace Opciones de mouse adicionales para abrir el cuadro de diálogo clásico de Propiedades del mouse.

Paso 3: Cambie a la última pestaña etiquetada después del nombre de OEM de su computadora portátil o el nombre del fabricante del panel táctil. En mi ThinkPad, la última pestaña es ThinkPad.
En su PC, la última pestaña podría ser ClickPad, Configuración de ClickPad o Configuración de dispositivo .

Paso 4: Haga clic en Configuración (ver la imagen de arriba) para abrir el Panel de control del panel táctil o una ventana similar con todas las configuraciones del panel táctil.
Paso 5: En la pestaña General o Avanzado, encontrará el botón Restaurar todos los valores predeterminados . Haga clic en Restaurar todos los valores predeterminados y luego haga clic en Aceptar cuando vea el cuadro de diálogo de confirmación para restablecer todos los ajustes del panel táctil a los valores predeterminados de fábrica.


Puede abrir el panel de control del panel táctil nuevamente para configurar los gestos del panel táctil y otras configuraciones.
Es posible que también desee leer nuestras 3 formas de deshabilitar el panel táctil en la guía de Windows 10.