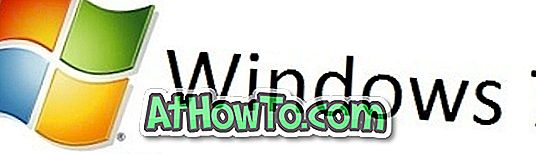El modo Tableta es una de las muchas funciones fantásticas introducidas con Windows 10. Mientras que el modo Tableta está desactivado de manera predeterminada en los dispositivos no táctiles, la función está activada de manera predeterminada en las tabletas.
Cuando el modo Tableta está activo, el menú Inicio pasa a pantalla completa para convertirse en pantalla de Inicio, los íconos de las aplicaciones no aparecen en la barra de tareas de manera predeterminada (se pueden cambiar en la configuración), el Explorador de archivos agrega un relleno adicional entre los archivos / carpetas, y algunos Otras áreas del sistema operativo también están optimizadas para el tacto.
No hay escritorio en modo tableta
Si ha usado el modo tableta durante un tiempo significativo o ha estado usando el mismo en su dispositivo todo el tiempo, entonces probablemente haya observado que el escritorio está apagado de manera predeterminada, lo que significa que no hay un escritorio diferente al que se ve en una pantalla tradicional. ORDENADOR PERSONAL.
Es decir, cuando el modo de tableta está activado, no podrá acceder al escritorio ni a los iconos del escritorio. Esto también significa que debe realizar un par de pasos más para acceder a los íconos, archivos y carpetas del programa en el escritorio.
Si se encuentra a menudo usando el modo Tableta, puede usar uno de los siguientes métodos que se detallan a continuación para acceder rápidamente a los contenidos del escritorio o guardarlos en la carpeta Escritorio.
Método 1 - acceder a los contenidos en el escritorio
Método 2: pinear la carpeta de escritorio para iniciar
Método 2: acceso a la carpeta del escritorio a través de la lista de salto
Método 1 de 3
Para acceder al contenido guardado en el escritorio en modo tableta
Paso 1: toca el ícono del menú ubicado en la parte superior izquierda de Inicio y luego toca el ícono del Explorador de archivos para abrir el mismo.
Paso 2: en el panel izquierdo del Explorador de archivos, en Acceso rápido, toque Escritorio para abrir la carpeta Escritorio y acceder a su contenido en el escritorio.
Sin embargo, el único problema es que no puede acceder a la Papelera de reciclaje con este método. Para acceder rápidamente a la Papelera de reciclaje, desactive el modo Tableta por un tiempo, toque y mantenga presionado el ícono de Papelera de reciclaje en el escritorio, toque la opción Fijar para iniciar para vincular al Inicio. Activa el modo Tablet.
Método 2 de 3
Añadir carpeta de escritorio al inicio
Paso 1: Toque el pequeño icono de menú en la parte superior izquierda de Inicio (consulte la imagen a continuación) y luego toque Explorador de archivos .
Paso 2: en el panel izquierdo del Explorador de archivos, en Acceso rápido, toque y mantenga presionado el ícono de la carpeta del escritorio para mostrar el menú contextual y luego toque Fijar para iniciar para fijar la carpeta del escritorio en el Inicio.
Método 3 de 3
Utilice la carpeta de escritorio de la lista de salto
Si ha cambiado la configuración predeterminada del modo Tableta para mostrar los íconos de la aplicación en la barra de tareas cuando está en el modo Tableta (puede cambiarse a Configuración> Sistema> Modo Tableta), simplemente toque y mantenga presionado el ícono del Explorador de archivos en la barra de tareas y luego toque Escritorio para acceder a la misma.
Si el Explorador de archivos no está anclado a la barra de tareas, abra el Explorador de archivos, toque y mantenga presionado el ícono del Explorador de archivos en la barra de tareas y luego toque la opción Fijar en la barra de tareas.