Microsoft ha introducido dos características interesantes y muy útiles en Windows 8. Refresh PC y Reset PC son las dos nuevas funciones que lo ayudan a solucionar todos los problemas de Windows actualizando la configuración o restableciendo todo. Estas funciones le permiten establecer la configuración de Windows 8 a sus valores predeterminados o restablecer la configuración de fábrica (configuración original) de Windows 8 mediante la eliminación de datos y aplicaciones instaladas.
Si no está familiarizado con estas funciones, Refresh PC le permite restaurar todas las configuraciones de Windows a sus valores predeterminados sin eliminar sus documentos, música y otros archivos, y Reset PC reinstala Windows y borra todo, incluso sus archivos.
El único inconveniente es que se le puede solicitar que inserte un medio de instalación o recuperación de Windows durante la operación Reiniciar PC o Actualizar PC. Cuando inicie la función Restablecer o Actualizar PC, puede obtener "Insertar medios: faltan algunos archivos. El mensaje de su instalación o recuperación de Windows proporcionará estos archivos ".

Aunque la mayoría de nosotros tenemos los medios de instalación de Windows 8, siempre es una buena idea realizar los cambios necesarios en la configuración predeterminada para que pueda restablecer Windows 8 sin insertar los medios de instalación o recuperación.
Los usuarios que deseen realizar la operación de reinicio de la PC sin utilizar el dispositivo de arranque pueden seguir las instrucciones que se detallan a continuación. Gracias Alex.
Cómo preparar su Windows8 para iniciar la operación Restablecer PC sin el medio de instalación.
Paso 1: Primero debe crear una carpeta llamada Win8 en la raíz de la unidad de Windows 8. Es decir, si su unidad de Windows 8 es "C", entonces necesita crear la carpeta en la unidad "C".
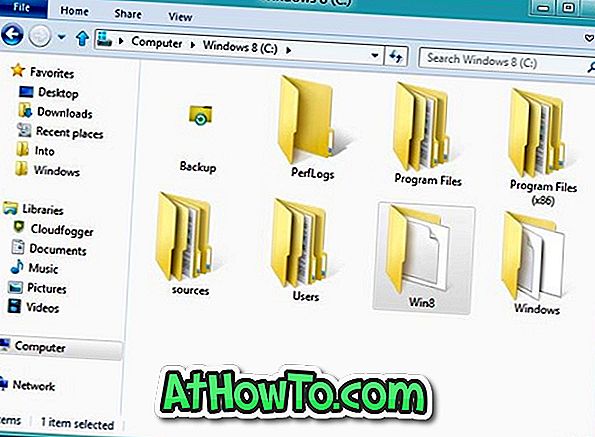
Paso 2: Ahora, inserte el medio de instalación de Windows 8, vaya a la carpeta Fuente y luego copie el archivo install.wim en la carpeta Win8 creada anteriormente en su unidad de Windows 8.

NOTA: Si tiene un archivo ISO de Windows 8, simplemente haga clic derecho en el archivo y luego seleccione la opción Montar. Luego puede navegar a la carpeta Fuente para copiar el archivo install.wim.

Paso 3: Iniciar el aviso elevado. Para hacer esto, escriba CMD en la pantalla de Inicio y luego presione simultáneamente las teclas Ctrl + Alt + Supr para iniciar el Símbolo del sistema con derechos de administrador. Consulte nuestro cómo ejecutar un programa con derechos de administrador para obtener información adicional.
Paso 4: en el indicador elevado, ejecute el siguiente comando:
reagentc.exe / setosimage / ruta C: \ Win8 / target c: \ Windows / Index
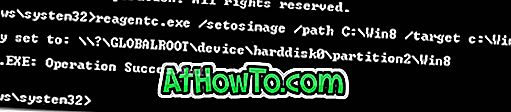
Paso 5: Cierre el símbolo del sistema. ¡Eso es! Siga las instrucciones que se dan a continuación para iniciar la operación de Restablecer PC o Actualizar PC.
Cómo restablecer o actualizar la PC con Windows 8 sin los medios de instalación.
Paso 1: Inicia el panel de control de Metro o la configuración de PC. Para hacer esto, puede presionar simultáneamente las teclas Windows + I seguidas de la tecla Intro.
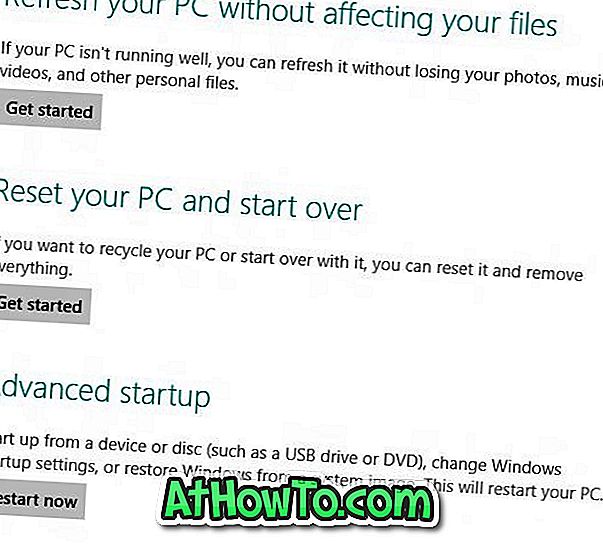
Paso 2: aquí, en el panel izquierdo, haga clic en General para ver Restablecer su PC y Actualizar las opciones de su PC. Haga clic en el botón Comenzar en Restablecer su PC o Actualizar su PC. No se le pedirá que inserte el mensaje de instalación o recuperación de medios esta vez. Puede seguir nuestra función de Restablecer PC en la guía de Windows 8 para ver el procedimiento paso a paso para Restablecer la PC con Windows 8.
Prepare su PC para realizar la operación Actualizar PC sin medios de instalación.
Este procedimiento implica la creación de una imagen de Windows personalizada para actualizar su PC. Es decir, vamos a crear una copia de seguridad de la imagen del sistema de su estado actual de Windows, incluidas las aplicaciones instaladas y las configuraciones personalizadas, para que esta imagen personalizada se pueda usar para la operación de actualización de la PC.
Procedimiento:
Paso 1: cree una carpeta llamada Win8Image en cualquier lugar de su HDD donde desee guardar la imagen personalizada. Asegúrese de que la unidad tenga suficiente espacio libre antes de continuar con el siguiente paso. El espacio requerido para guardar la imagen depende de todas las aplicaciones y otros archivos en la unidad de Windows.
O bien, puede crear la carpeta desde la línea de comandos ingresando el comando mkdir D: \ Win8Image .
Paso 2: Abra el símbolo del sistema como administrador y ejecute el siguiente comando:
recimg –CreateImage D: \ Win8Image
D: \ Win8Image se refiere a la ubicación que se creó anteriormente para guardar el archivo de imagen.
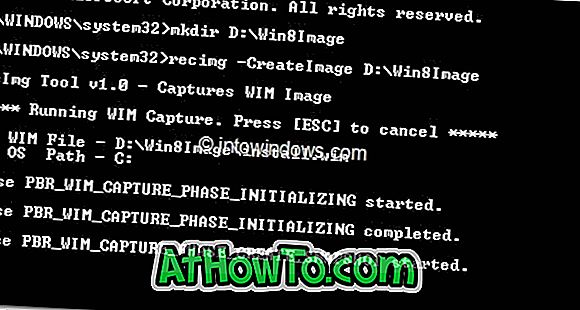
¡Eso es! Ahora puede visitar la configuración de PC (Panel de control de Metro) para iniciar la operación Actualizar PC. Cuando realice la operación Actualizar PC, esta imagen recién creada se usará como imagen base y se usará para la tarea.














