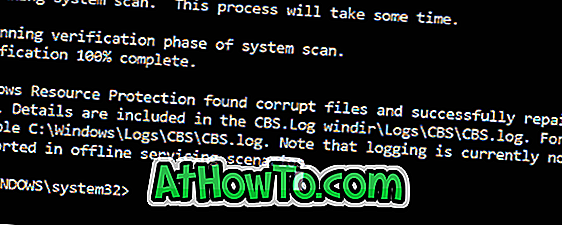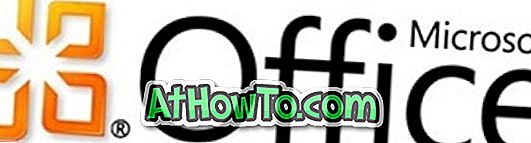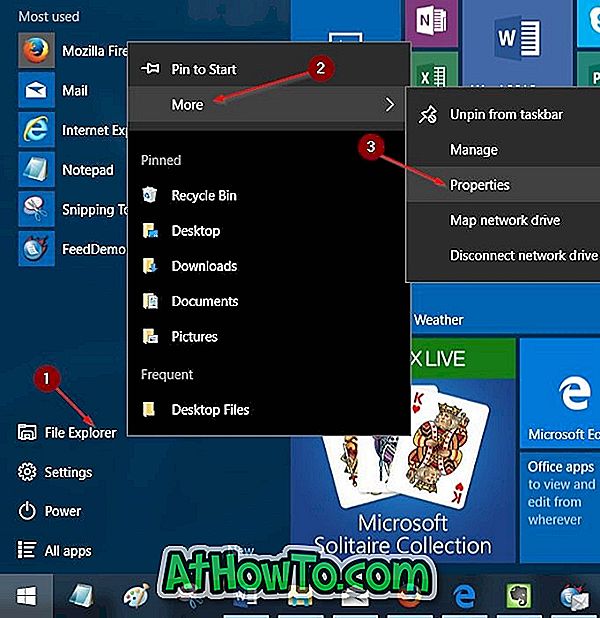El panel de detalles, el pequeño panel que muestra los detalles del archivo cuando se selecciona, es una de las muchas funciones útiles introducidas primero con Windows Vista, y también es parte de las versiones de Windows 7, Windows 8 y Windows 8.1. En Vista y Windows 7, el panel de detalles aparece en la parte inferior del Explorador de Windows.
En Windows 8 y Windows 8.1, Microsoft ha movido el panel de detalles a la derecha del Explorador de Windows (Explorador de archivos). Con la configuración predeterminada, el panel de detalles no aparece en Windows 8 y 8.1 Explorer y uno tiene que encenderlo haciendo clic en la pestaña Ver y luego haciendo clic o tocando el botón del panel de Detalles.

Aunque hay una opción para activar o desactivar el panel, Microsoft no ha proporcionado una opción para mover el panel de detalles a la parte inferior del explorador. Los usuarios de Vista y Windows 7 que se hayan actualizado a Windows 8 o Windows 8.1 pueden preferir tener el panel de detalles en la parte inferior de Explorer.
Como mencionamos anteriormente, no hay ninguna opción presente en Windows 8 / 8.1 para mover el panel de detalles y uno necesita tomar posesión de shell32.dll y editarlo para moverlo desde la ubicación predeterminada. Dado que shell32.dll es un archivo del sistema y un archivo del sistema dañado puede hacer que su PC no pueda arrancar, no se recomienda editar manualmente un archivo del sistema.
Si es un usuario de Windows 8.1 y desea mover el panel de detalles, le agradará conocer la disponibilidad de una herramienta gratuita llamada Shell32 Details Pane Mod para Windows 8.1 . Shell32 Details Pane Mod le permite mover fácilmente el panel de detalles a la parte superior o inferior del Explorador de Windows con unos pocos clics del mouse.

La belleza de esta herramienta es que primero crea una copia de seguridad del archivo Shell32.dll original antes de reemplazarlo con el personalizado para que pueda restaurar rápidamente el archivo y el estilo original sin ningún problema.
IMPORTANTE: cree un punto de restauración manual del sistema antes de continuar, ya que reemplazará el archivo Shell32 original por uno personalizado. Sigue las instrucciones cuidadosamente para asegurarte de no terminar con un archivo Shell32.dll personalizado sin una firma digital y un Windows que no se puede arrancar.
Esta herramienta es compatible solo con la versión de 64 bits de Windows 8.1 RTM . Si está en la Vista previa de Windows 8.1, puede probar esta herramienta solo después de actualizar a Windows 8.1 RTM.
Cómo mover detalles a la parte superior o inferior en el Explorador de archivos de Windows 8.1:
Paso 1: visite esta página del foro MSFN y descargue el archivo zip Shell32 Details Panele Mod. Tenga en cuenta que si está utilizando el navegador de Internet Explorer para descargar este archivo, puede recibir la advertencia "Shell32_Setup-1.6.exe no se suele descargar y podría dañar su computadora". Simplemente haga clic en el botón Ejecutar.
Paso 2: Haga doble clic en el archivo ejecutable descargado para iniciar la configuración de Shell32 Details Pane Mod. Una vez más, puede obtener la advertencia de Windows SmartScreen aquí. Haga clic en Opciones y luego haga clic en el botón Ejecutar de todos modos.
Paso 3: Haga clic en el botón Siguiente, acepte el acuerdo y luego haga clic en Siguiente nuevamente. En la siguiente pantalla, seleccione la opción Parte inferior del panel de detalles (configuración predeterminada de Windows 7) si desea mover el panel de detalles a la parte inferior, o seleccione cualquier otro estilo, haga clic en el botón Siguiente y luego haga clic en el botón Instalar para reemplazar el Shell32.dll original archivo con el personalizado.

Paso 4: Una vez que se reemplace el archivo, verá un cuadro de diálogo de advertencia con “Antes de reiniciar su computadora, verifique las propiedades de shell32.dll para asegurarse de que tenga una firma digital. ¿Desea restaurar el mensaje shell32.dll? ”.

La herramienta abrirá automáticamente las propiedades de Shell32.dll para usted. Si aparece la pestaña Firma digital, simplemente haga clic en el botón No, y si no hay una pestaña de Firma digital, deberá hacer clic en el botón Sí para restaurar el archivo Shell32.dll original.

IMPORTANTE: si el archivo no tiene una firma digital, es posible que Windows no arranque ni muestre la pantalla azul cuando intente reiniciar su PC la próxima vez. Así que asegúrese de que el nuevo Shell32.dll tenga una firma digital o use la opción para restaurar el archivo original.
Paso 5: Una vez hecho esto, se le pedirá que reinicie su PC para aplicar los cambios. Después de reiniciar la PC, abra el Explorador de Windows, haga clic en Ver y luego haga clic en el panel Detalles para ver el panel de detalles en la parte inferior o superior del Explorador.


Gracias Deskmodder.de