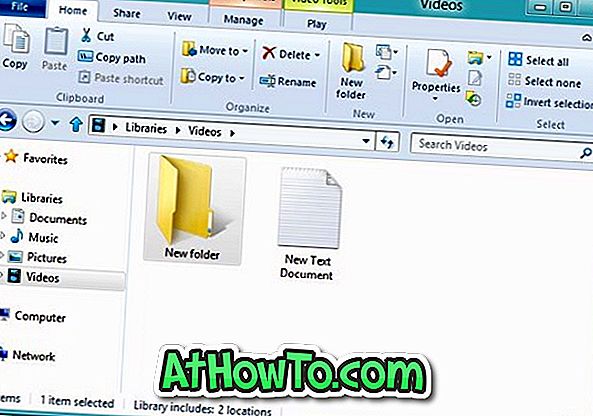Microsoft Edge, el nuevo navegador web predeterminado en Windows 10 tiene una interfaz limpia y, en su mayoría, funciona sin problemas. Si bien la mayoría de los usuarios usan Firefox o Chrome como su navegador principal, una pequeña cantidad de usuarios de Windows 10 han estado usando Edge como su navegador predeterminado.
Muchos usuarios experimentan problemas al utilizar Edge en Windows 10. Para algunos usuarios, Edge no se inicia en absoluto. Algunos usuarios se han quejado de que Edge se bloquea tan pronto como se inicia. Y para algunos otros, Edge es muy lento y ocasionalmente se bloquea al cargar páginas.

Si tiene problemas con Microsoft Edge, es posible que pueda solucionar todos los problemas al reinstalar el navegador. Aunque la reinstalación del navegador Edge no es un trabajo muy sencillo, si tiene problemas serios con Edge, la reinstalación del navegador es la mejor manera de solucionar todos los problemas.
Complete las instrucciones a continuación para reinstalar el navegador Edge en Windows 10. Lea todos los pasos cuidadosamente antes de intentar este procedimiento en su máquina con Windows 10.
Tenga en cuenta que puede perder todos los favoritos, así como su historial de navegación. Exportar favoritos a otro navegador si tienes decenas de favoritos.
IMPORTANTE: le recomendamos reparar Microsoft Edge o restablecer Microsoft Edge antes de intentar reinstalarlo.
NOTA: Le recomendamos que cree un punto de restauración del sistema antes de probar este procedimiento en su PC.
Reinstalar Microsoft Edge en Windows 10
Paso 1: Cierre el navegador Microsoft Edge, si se está ejecutando.
Paso 2: abra el Explorador de archivos, haga clic en Ver y luego marque la casilla Elementos ocultos para ver todas las carpetas ocultas. Esto es necesario ya que algunas carpetas como AppData están ocultas por defecto.

Paso 3: Navegue a la siguiente ubicación:
C: \ Users \ UserName \ AppData \ Local \ Packages
Reemplace "Nombre de usuario" con su nombre de usuario.
Sugerencia: Puede navegar rápidamente a la ubicación anterior, pegando la ruta en el cuadro de comando Ejecutar.
Paso 4: Busque la carpeta llamada Microsoft.MicrosoftEdge_8wekyb3d8bbwe y elimínela. Cuando presiona o hace clic en Eliminar, puede obtener el cuadro de diálogo de confirmación. Haga clic en el botón Sí.

Verá el siguiente cuadro de diálogo con el mensaje Preparando para reciclar desde paquetes. Puede tomar aproximadamente 10 minutos descubrir todos los elementos en esa carpeta.


Es posible que vea el siguiente cuadro de diálogo con "¿Desea eliminar esta carpeta de forma permanente? La carpeta contiene elementos cuyos nombres son demasiado largos para el mensaje "Papelera de reciclaje". Simplemente haga clic en el botón Sí.

Windows 10 tardará un par de minutos en eliminar esto o los elementos de esta carpeta. Si aparece el siguiente cuadro de diálogo con ¿Está seguro de que desea eliminarlo? Mensaje, haga clic en Sí.

Si se niega a eliminar algunos archivos, haga clic en Omitir.
Paso 5: Cierre todas las aplicaciones en ejecución y reinicie su PC .
Paso 6: Inicia PowerShell como administrador. Esto se puede hacer escribiendo PowerShell en el menú de Inicio o en el cuadro de búsqueda de la barra de tareas, haciendo clic derecho en la entrada de PowerShell y luego haciendo clic en Ejecutar como opción de administrador.

Paso 7: Una vez que se inicie PowerShell, navegue al directorio de su cuenta de usuario ejecutando el siguiente comando.
cd C: \ usuarios \ suusuario
Reemplace "su nombre de usuario" con su nombre de usuario real de su cuenta.

Paso 8: Finalmente, copie y pegue el siguiente comando en el indicador y luego presione la tecla Intro.
Get-AppXPackage -AllUsers -Name Microsoft.MicrosoftEdge | Foreach {Add-AppxPackage -DisableDevelopmentMode -Register “$ ($ _. InstallLocation) \ AppXManifest.xml” -Verbose}

Una vez que el comando se ejecuta con éxito, verá el mensaje "Operación completada para".

¡Eso es! Reinicie su computadora una vez más . Ahora debería poder iniciar y utilizar el navegador Edge sin ningún problema.
También le puede interesar cómo desinstalar y eliminar Microsoft Edge de la guía de Windows 10.