Sticky Notes, que se introdujo por primera vez con Windows Vista, es una utilidad increíble para escribir ideas rápidamente o todo lo que se te ocurra. Windows 10/8/7, el programa nativo de Sticky Notes, no ofrece funciones disponibles en algunos programas de terceros, pero es una buena solución para anotar rápidamente un número de contacto, dirección de correo electrónico o escribir una lista de tareas pendientes.
¡Eliminar notas adhesivas en el escritorio es más fácil que crearlo! Solo debe hacer clic en el botón de cerrar (X) ubicado en la esquina superior derecha de una Nota. Con la configuración predeterminada, Sticky Notes solicita la confirmación cuando hace clic en el botón de cerrar, pero si ha desactivado la función, simplemente eliminará la nota en lugar de cerrarse cuando haga clic en el botón X.

Si ha borrado accidentalmente una nota adhesiva en Windows 7, Windows 8 o Windows 10, aquí se explica cómo recuperar la nota eliminada sin la ayuda de herramientas de terceros.
Recuperar notas borradas
Paso 1: Abra el cuadro de comando Ejecutar presionando simultáneamente las teclas Windows y R.
Paso 2: en el cuadro Ejecutar, pegue la siguiente ruta y luego presione la tecla Intro.
% AppData% \ Microsoft \ Sticky Notes \
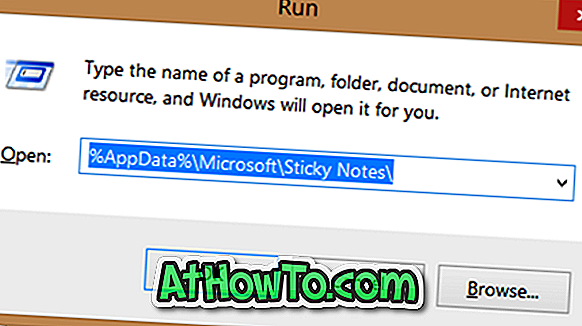
Paso 3: En la carpeta de notas adhesivas, debería ver el archivo StickyNotes (.SNT). Al hacer doble clic en el archivo no obtendrá ningún resultado porque Windows no asocia la extensión .SNT a Sticky Notes ni a ningún otro programa con la configuración predeterminada.
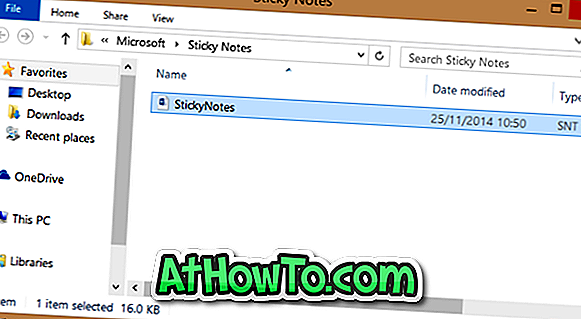
Ahora, haga clic derecho en ese archivo StickyNotes (.SNT) y luego ábralo con un buen programa de edición de texto. Para obtener los mejores resultados, le recomendamos que abra el archivo con el programa Microsoft Office Word.
Una vez que el archivo se abre en Word, el contenido real de la Nota aparecerá hacia el final del documento.
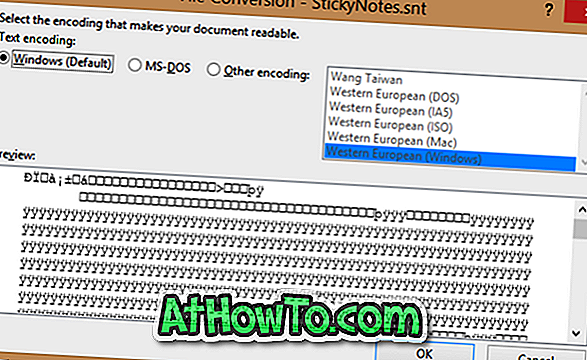
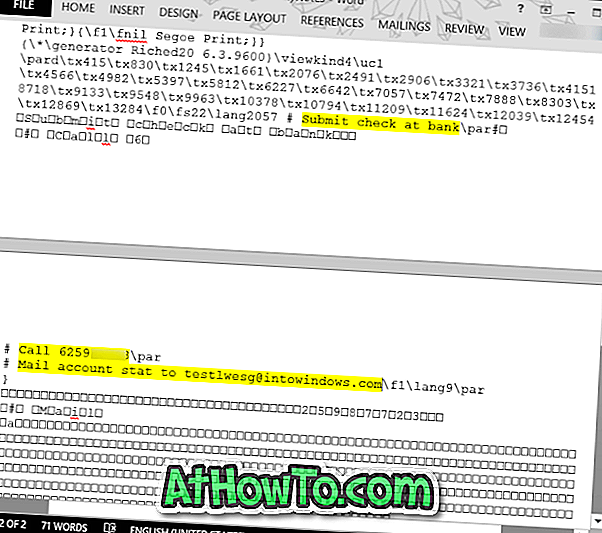
NOTA 1: Intentamos abrir el archivo con el Bloc de notas pero no pudimos localizar las notas reales. Abrir el archivo con Office Word es la mejor solución para recuperar el contenido. Si Word no está instalado en su PC, puede intentar abrir el archivo StickyNotes.SNT en un programa equivalente a Office Word.
NOTA 2: Si el contenido requerido no está presente, puede intentar restaurar el archivo a una versión anterior haciendo clic derecho en StickyNotes.SNT y luego en Restaurar versiones anteriores. Si no hay versiones anteriores del archivo disponibles, es porque la función Historial de archivos está desactivada.
Bonus: Habilitar la confirmación de eliminación de Notas adhesivas
Si ha desactivado la solicitud de confirmación de eliminación de Notas adhesivas, le recomendamos que active esta opción para evitar volver a realizar los pasos anteriores en el futuro. Complete los siguientes pasos para habilitar el cuadro de confirmación de eliminación de Notas adhesivas.
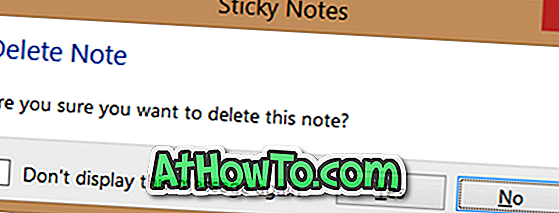
Paso 1: Abra el Editor del Registro al vincular Regedit en el menú Inicio, pantalla de Inicio o en el cuadro Ejecutar y luego presione la tecla Intro.
Paso 2: Navega a la siguiente clave:
HKEY_CURRENT_USER \ Software \ Microsoft \ Windows \ CurrentVersion \ Applets \ StickyNotes
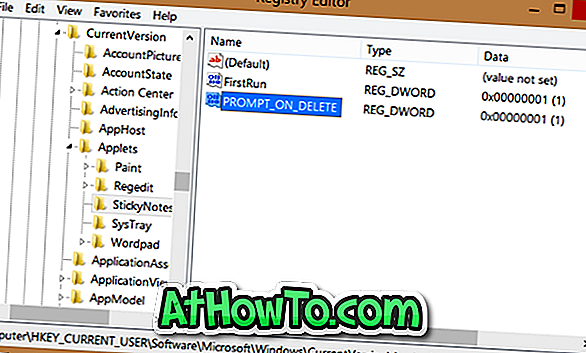
Paso 3: En el lado derecho, haga doble clic en el valor PROMPT_ON_Delete y cambie su valor de 0 a 1 (uno) para habilitar la confirmación de eliminación. De ahora en adelante, cada vez que haga clic en el botón X de una nota, verá "Eliminar nota: ¿Está seguro de que desea eliminar el mensaje de advertencia de esta Nota" en la pantalla con los botones Sí y No?
¡Buena suerte!














