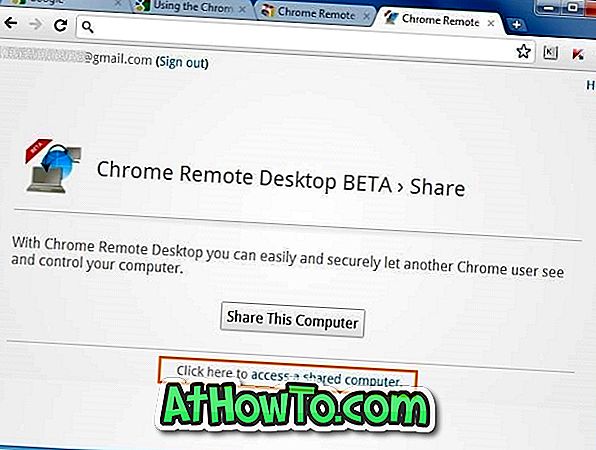La última incorporación a Chrome Web Store es la aplicación de escritorio remoto. Como hemos cubierto esta mañana, Google ha lanzado la aplicación de Escritorio remoto para su navegador Google Chrome. La aplicación le permite compartir su computadora de forma remota con alguien y acceder a otra computadora desde su derecho desde el navegador Chrome.
Como Remote Desktop es una aplicación multiplataforma, puede usarla para compartir y acceder a Windows, Mac, Linux y Chromebooks. Solo necesita un navegador Google Chrome con la aplicación Chrome Remote Desktop instalada para compartir y acceder a las computadoras. Puede encontrar más información sobre la aplicación y sus características en nuestro artículo de Remote Desktop para Google Chrome.
En esta guía, le mostraremos cómo instalar y usar la aplicación Chrome Remote Desktop para compartir y acceder a las computadoras.
Para compartir tu computadora:
Paso 1: visita la página de la aplicación de Escritorio remoto en la tienda web oficial de Chrome.
Paso 2: Haga clic en el botón Agregar a Chrome . Se le pedirá que ingrese su ID de correo electrónico y contraseña de Google. Si ya inició sesión con su ID de correo electrónico de Google, no se le solicitará que vuelva a iniciar sesión.

Paso 3: Haga clic en Sí para que aparezca el mensaje de confirmación para descargar e instalar la aplicación. El tamaño de descarga es ~ 19 MB.

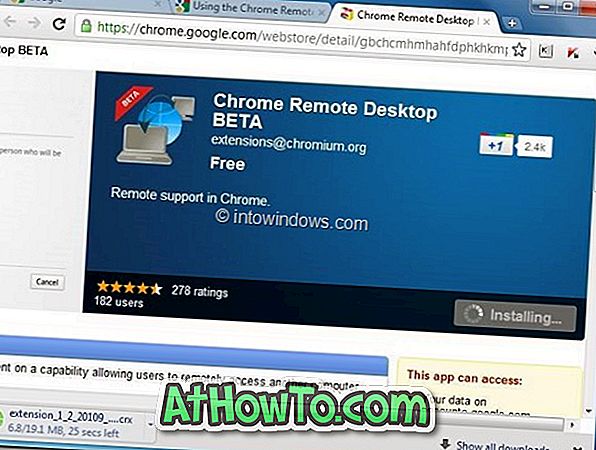
Paso 4: una vez instalado, verá un nuevo ícono en la lista de aplicaciones en la página Nueva pestaña. Haga clic en el icono de Chrome Remote Desktop en la página Nueva pestaña para iniciar la aplicación.
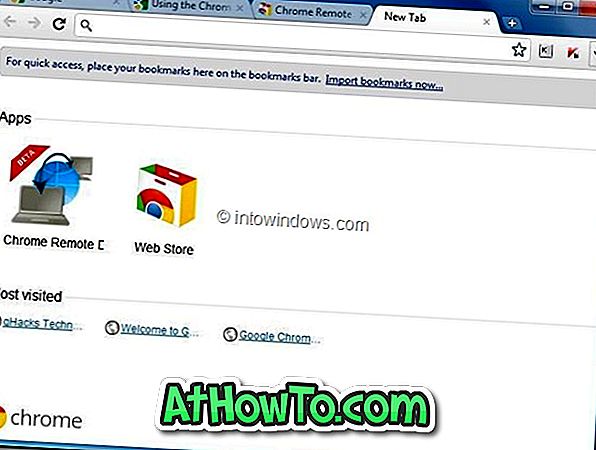
Paso 5: En la siguiente pantalla, haga clic en el botón Continuar para otorgar permisos excedentes extendidos a su computadora.
Paso 6: Finalmente, la aplicación Chrome Remote Desktop solicitará su permiso para ver su dirección de correo, ver las computadoras de Chrome Remote Desktop y ver o enviar mensajes de chat. Haga clic en el botón Permitir acceso para compartir su computadora con otra persona.
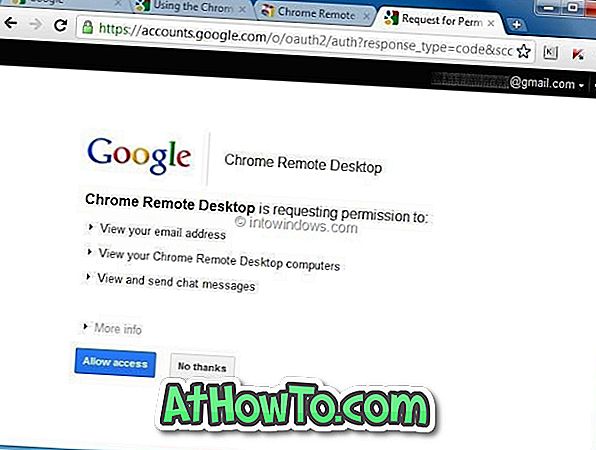
Paso 7 : Haga clic en Compartir esta computadora para generar un código único para la sesión actual. Luego envíe ese código único a la persona con la que le gustaría compartir su computadora.

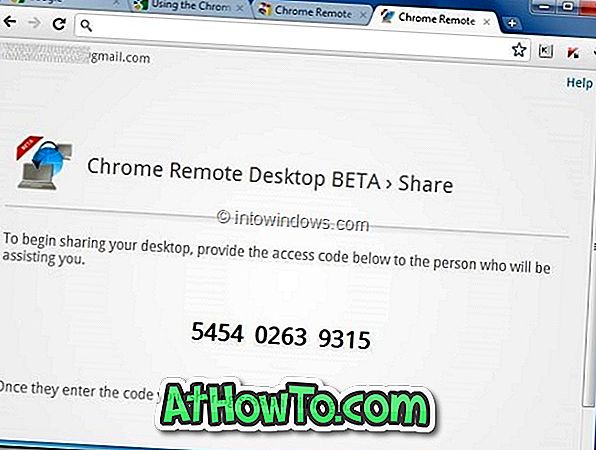
Para acceder a otra computadora:
Paso 1: inicie el navegador Chrome, visite la tienda web e instale la aplicación de Escritorio remoto. Haga clic en Escritorio remoto en la página Nueva pestaña para iniciar la aplicación de Escritorio remoto de Chrome.
Paso 2: haga clic en acceder a una computadora compartida para ingresar la ID de sesión única y conectarse a la computadora compartida.