Microsoft Office Word es el software de procesamiento de textos más popular que existe. Al igual que otro software de Microsoft, ofrece cientos de atajos de teclado para ayudar a los usuarios a hacer su trabajo rápidamente.
Mientras trabaja en un documento con el programa Word, es posible que desee eliminar una oración completa. ¿Cómo haces eso? Seleccionará la oración completa con el mouse y luego presionará la tecla eliminar, ¿verdad?

La mayoría de los usuarios de computadoras usan el mouse para seleccionar una oración completa en el programa Office Word. Los usuarios que prefieren el teclado usan las teclas Shift y de flecha (mantenga presionada la tecla Shift y luego presione una tecla de flecha) para seleccionar una oración completa. Ambos métodos son populares entre los usuarios de computadoras, pero estos métodos no le permiten seleccionar una oración completa rápidamente, especialmente cuando tiene una oración larga.
Hay una mejor manera de seleccionar una oración completa en el programa Word rápidamente. El método requiere que use el teclado y el mouse, pero hace el trabajo muy rápidamente.
Seleccione una oración completa en Office Word rápidamente
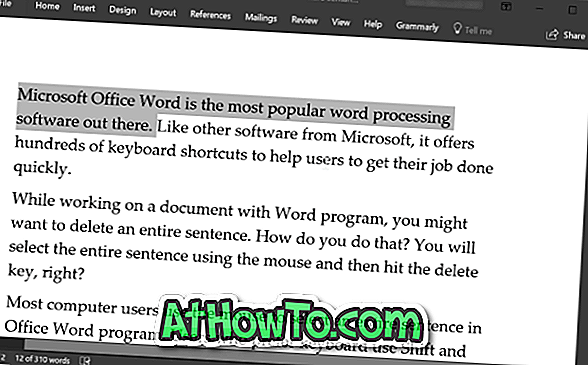
Para seleccionar una oración completa en el programa Office Word, mantenga presionada la tecla Ctrl, mueva el cursor del mouse hacia cualquier lugar de la oración que desea seleccionar y luego haga clic para seleccionar y seleccionar la oración completa.
Puede usar la tecla Ctrl izquierda o derecha en el teclado. Pero asegúrese de mantener presionada la tecla Ctrl hasta que se seleccione la oración.
Descubrimos accidentalmente este truco útil mientras trabajábamos con Office Word 365/2016 y no estamos seguros de si el mismo método abreviado de teclado funcionará en Word 2013, 2010 y versiones anteriores, pero debería funcionar. Tampoco estamos seguros de si lo mismo es posible en Mac.
Por favor, déjenos si este método útil funciona en Office 2013 y versiones anteriores.
También le gustaría saber cómo insertar modelos 3D en documentos de Office Word y PowerPoint.














