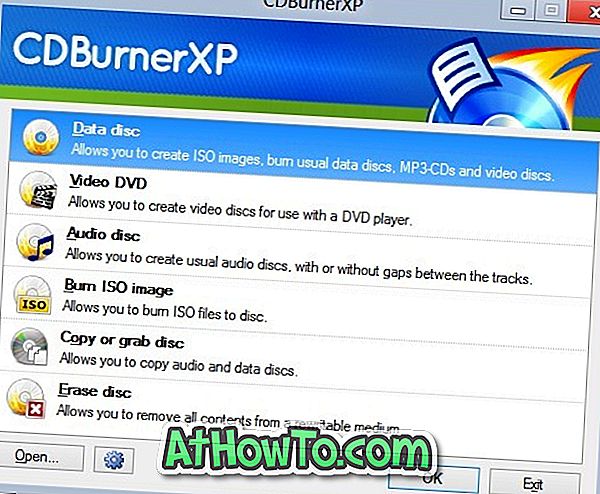A primera vista, la pantalla de inicio en Windows 8.1 se parece bastante a la de Windows 8, pero una vez que comience a usar Windows 8.1, descubrirá que la pantalla de inicio tiene nuevos tamaños de mosaicos, incluye una vista de nuevas aplicaciones y le permite desinstalar múltiples aplicaciones a la vez y le permite desinstalar aplicaciones simultáneamente de varias PC.

La vista de aplicaciones que aparece al hacer clic en el botón de flecha hacia abajo en la esquina inferior izquierda de la pantalla de inicio es una de las características subestimadas de Windows 8.1. La vista de aplicaciones básicamente te permite ver todas las aplicaciones instaladas y los programas de escritorio y lanzarlos. La otra ventaja es que te ayuda a mantener la pantalla de inicio ordenada y sin desorden.
A diferencia de Windows 8, donde todas las aplicaciones instaladas aparecen en la pantalla de Inicio (aunque es posible deshabilitar el anclaje de la pantalla de Inicio), Windows 8.1 no fija automáticamente todas las aplicaciones y programas instalados al Inicio. En su lugar, todas las aplicaciones y programas aparecen en la vista Aplicaciones.
El propósito de la pantalla de Inicio es proporcionar la información que le interesa y le permite fijar sus aplicaciones favoritas, páginas web (vea cómo fijar páginas web en Inicio) y carpetas. Desafortunadamente, la mayoría de los usuarios de Windows 8 usan la pantalla de Inicio como un lanzador, ya que no hay un menú de Inicio o un lugar especial para ver y lanzar todas las aplicaciones instaladas.
Por lo tanto, en Windows 8.1, debe fijar manualmente sus aplicaciones favoritas y programas de escritorio en la pantalla de Inicio. A partir de ahora, no hay ninguna opción o solución alternativa para fijar automáticamente todas las aplicaciones y programas de escritorio instalados en la pantalla de inicio de Windows 8.1. Sin embargo, puede fijar manualmente sus aplicaciones favoritas, aplicaciones que admiten teselas en vivo y programas de escritorio en la pantalla de Inicio siguiendo las instrucciones mencionadas a continuación.
Cómo fijar aplicaciones a la pantalla de inicio en Windows 8.1:
Paso 1: Cambia a la pantalla de inicio. Mueva el puntero del mouse a la esquina inferior izquierda de la pantalla para ver un pequeño ícono de flecha hacia abajo y haga clic en el mismo para ver la vista de aplicaciones.


Paso 2: Haga clic con el botón derecho en el nombre de la aplicación que le gustaría fijar a la opción Inicio y luego haga clic en Fijar para iniciar para fijar la aplicación seleccionada en la pantalla de Inicio.

Y si desea anclar varias aplicaciones al Inicio al mismo tiempo, puede seleccionar varias aplicaciones manteniendo presionada la tecla Control y luego haciendo clic en los nombres de las aplicaciones uno por uno (los usuarios de la pantalla táctil pueden seleccionar varias aplicaciones al tocar una aplicación y luego moverlas). arriba).
Puede usar el software Start Screen Pinner para fijar casi todos los tipos de archivos en la pantalla de inicio.