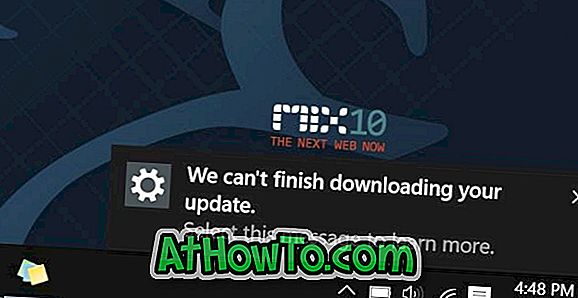No hace mucho tiempo, tuvimos que descargar e instalar aplicaciones comerciales para convertir JPEG, PNG y otros archivos de imágenes al popular PDF. Encontrar una aplicación gratuita decente que pueda convertir archivos a PDF fue difícil. Hoy, por suerte, hay muchos servicios en línea gratuitos para convertir archivos de imagen JPEG y PNG a PDF en pocos segundos.
Todos sabemos que Windows 10 admite la visualización de archivos PDF de forma inmediata. Microsoft Edge, el navegador predeterminado, también es el lector de PDF predeterminado en Windows 10. Además de eso, hay otra característica en Windows 10 mediante la cual podemos guardar cualquier archivo de texto e imagen en PDF.
Anteriormente hemos discutido cómo convertir documentos a PDF utilizando la función integrada Imprimir a PDF. La misma técnica también se puede utilizar para convertir JPEG, PNG y otros formatos de imagen populares a PDF. En resumen, si está en Windows 10, puede convertir archivos de imagen a PDF sin tener que instalar software adicional.
Convertir archivos de imagen a PDF en Windows 10
Complete las siguientes instrucciones para convertir archivos de imagen a PDF en Windows 10.
Paso 1: Abre el Explorador de archivos. Busque la carpeta que contiene el archivo de imagen que desea convertir a PDF.

Paso 2: haga doble clic en el archivo de imagen para abrirlo con la aplicación de fotos predeterminada, el visor de fotos de Windows o cualquier otro visor de imágenes que haya configurado como predeterminado.

Paso 3: Una vez que se abre el archivo de imagen en una aplicación o programa, presione simultáneamente las teclas Ctrl y P (teclas de acceso rápido Ctrl + P) para abrir el cuadro de diálogo Imprimir. Tenga en cuenta que verá la versión clásica del cuadro de diálogo Imprimir si abrió el archivo de imagen con un programa de escritorio clásico como Windows Photo Viewer.
Paso 4: En la sección Impresora, seleccione Microsoft Imprimir en PDF como su impresora.


NOTA: Si no puede ver la entrada Microsoft Print to PDF allí, es probable que la función esté desactivada. Puede habilitarlo al navegar a Panel de control> Programas y características> Activar o desactivar las características de Windows.
Paso 5: Finalmente, haga clic en el botón Imprimir . Esta acción abrirá el cuadro de diálogo Guardar salida de impresión como .
Paso 6: Ingrese un nombre para su nuevo archivo PDF y luego haga clic en el botón Guardar . ¡Eso es!

Ahora puede abrir el archivo PDF en el navegador Edge o en cualquier otro visor de PDF para ver la imagen. También puede compartir el archivo PDF con otros como cualquier otro archivo PDF. Si el archivo PDF es grande, puede comprimirlo para reducir su tamaño.