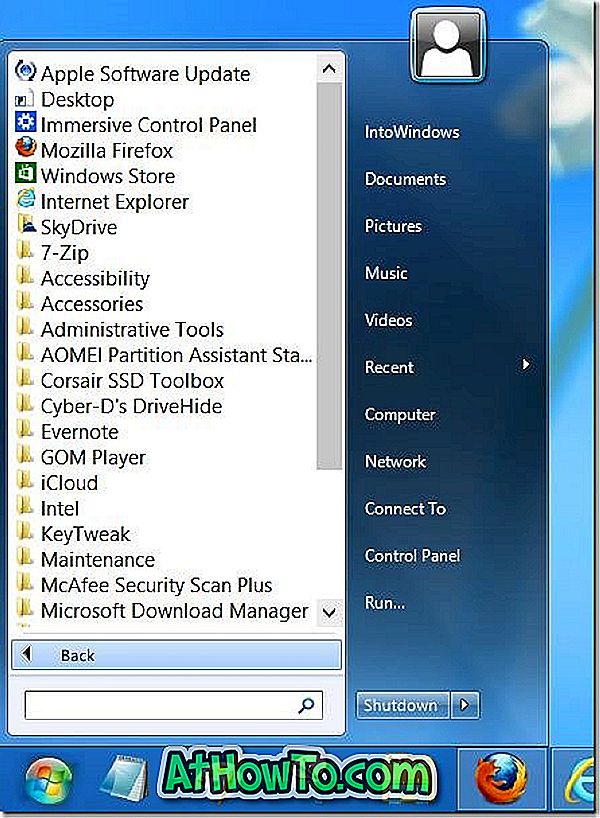En las versiones 14965 y posteriores de Windows 10, hay una nueva característica llamada touchpad virtual. El panel táctil virtual es útil para que los usuarios de tabletas o dispositivos táctiles controlen el contenido en la pantalla externa sin tener que conectar un mouse físico o un panel táctil.
Touchpad virtual incorporado en Windows 10
Cuando está habilitado, el panel táctil virtual aparece en la parte inferior derecha inferior de su dispositivo con Windows 10 y puede usarlo para controlar la pantalla secundaria directamente desde su dispositivo con Windows 10. A partir de ahora, Windows 10 no le permite mover el panel táctil virtual a otras áreas de la pantalla.

El panel táctil virtual se puede usar como el panel táctil físico, ya que cuenta con botones virtuales dedicados a la izquierda y la derecha y es compatible con la mayoría de los gestos del panel táctil disponibles en el panel táctil físico.
El panel táctil virtual es útil para usuarios de dispositivos táctiles que a menudo se conectan a monitores externos. Con esta función de touchpad virtual incorporada, los usuarios pueden habilitar y usar el touchpad virtual en Windows 10 sin instalar herramientas de terceros.
Para aquellos que no lo saben, ha habido herramientas de terceros para habilitar el panel táctil virtual en Windows 8, Windows 8.1 y Windows 10 que se ejecutan en dispositivos compatibles con entrada táctil. Appymouse es un touchpad virtual decente para el sistema operativo Windows.
Activar touchpad virtual en Windows 10
Con la configuración predeterminada, el panel táctil virtual no está habilitado. Aquí se explica cómo agregar el botón del panel táctil virtual a la barra de tareas de Windows 10 y habilitar el panel táctil virtual.
Paso 1: toque y mantenga presionado el punto vacío en la barra de tareas y luego toque Mostrar opción del botón del panel táctil para agregar el botón del panel táctil virtual al área de notificación.
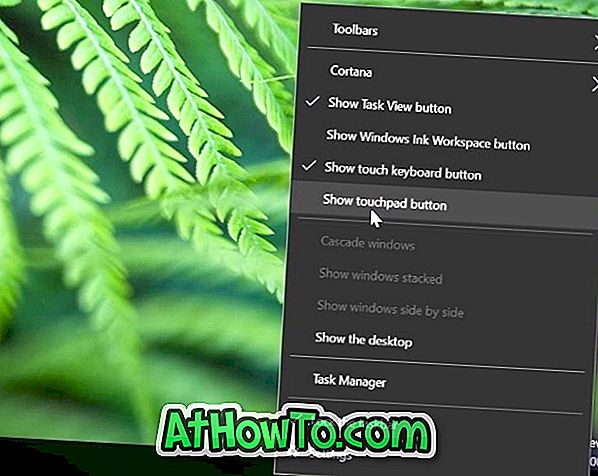
Paso 2: toque el botón del panel táctil virtual en el área de notificación de la barra de tareas para habilitar y comenzar a usar el panel táctil virtual. ¡Eso es!

Pulse de nuevo el botón del panel táctil virtual para apagarlo.
Personaliza el touchpad virtual en Windows 10
Una vez que el panel táctil virtual está encendido y abierto, puede configurar sus ajustes, como el panel táctil físico, en la aplicación Configuración. Aquí es cómo personalizar y ajustar touchpad virtual.
Paso 1: Abra la aplicación de configuración.
Paso 2: presiona Dispositivos .
Paso 3: presiona Touchpad .
Paso 4: Activar o desactivar la configuración del panel táctil virtual aquí. Todos los ajustes se guardarán automáticamente.