Como es probable que sepa, a diferencia de su sucesor, ninguna de las ediciones de Windows 7 le permite instalar Windows 7 en una memoria USB / disco duro y luego iniciar Windows 7 desde el USB. Para los no incorporados, instalar Windows desde un USB es completamente diferente de instalar Windows en un USB. En el primer escenario, usamos el USB como medio de inicio para instalar Windows, y en el segundo, instalamos Windows en una unidad USB y arrancamos Windows desde allí.
Si desea instalar Windows en una unidad flash USB o disco duro USB, esta es la forma más fácil de instalar Windows 7 en USB y arrancar desde él. No es necesario descargar scripts complejos ni ejecutar comandos para instalar Windows 7 en USB.
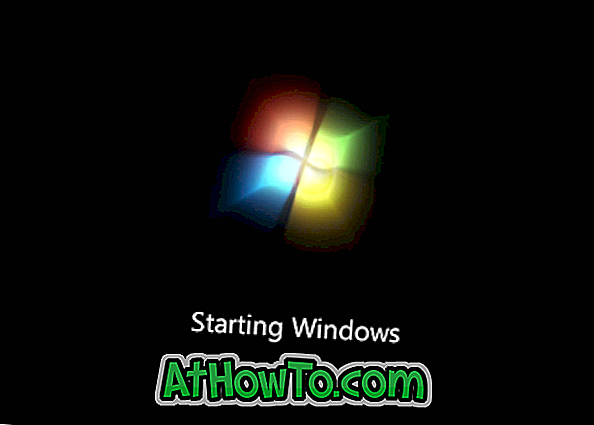
En esta guía, vamos a mostrar la forma más fácil de instalar Windows 7 en una unidad flash USB o disco duro USB y arrancar Windows 7 desde ella.
Cosas que necesitas:
# Archivo de imagen ISO de Windows 7 (32 bits o 64 bits)
# WinToUSB (ver el Paso 2 para los enlaces de descarga)
# 16GB + unidad flash USB o disco duro (la unidad de 8GB debería funcionar bien pero no puede confirmar)
Instalación de Windows 7 en una unidad flash USB o disco duro
Paso 1: comience el procedimiento conectando su unidad flash USB o disco duro a su PC con Windows 7/8. Haga una copia de seguridad de todos los datos antes de continuar, ya que la unidad se borrará.
Paso 2: El siguiente paso es descargar el software WinToUSB visitando esta página oficial. WinToUSB es compatible con Windows 7/8 tanto de 32 bits como de 64 bits. Ejecute el archivo de instalación descargado y luego siga las instrucciones en pantalla para completar la instalación. Puede instalar WinToUSB en Windows 7 o Windows 8.
Paso 3: Inicia el software WinToUSB. En la pantalla de inicio, haga clic en el botón junto al cuadro del archivo ISO para buscar el archivo de imagen ISO de Windows 7 y haga clic en el botón Aceptar para abrirlo. Y luego seleccione la edición de Windows 7 que desea instalar en el USB.
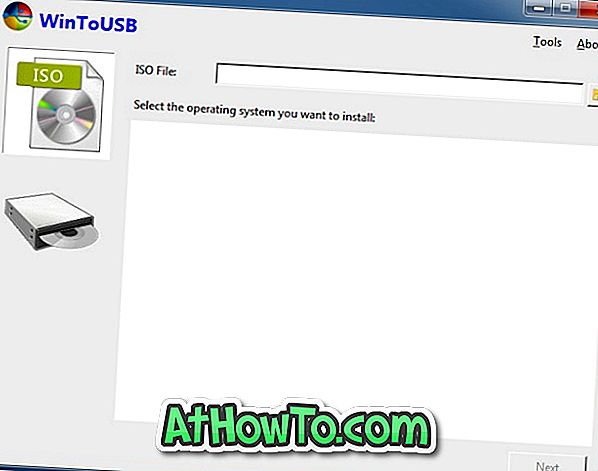
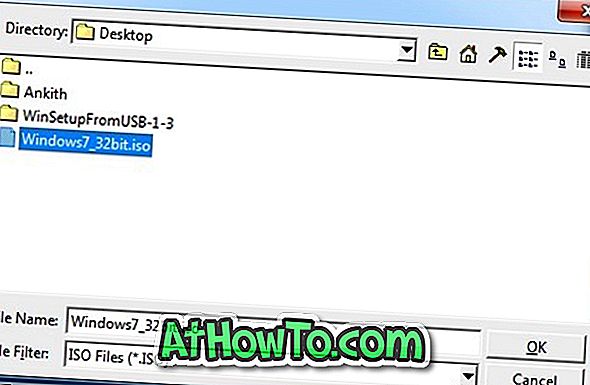
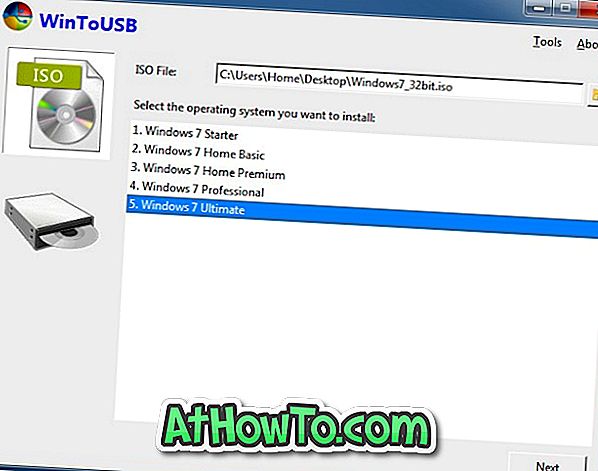
Haga clic en el botón Siguiente para continuar con el siguiente paso.
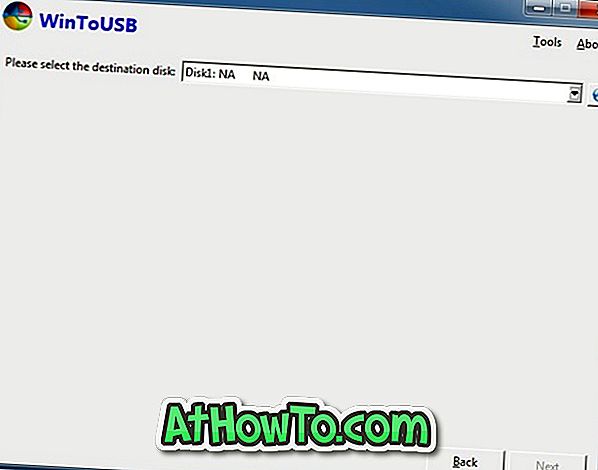
Al seleccionar la unidad USB, verá un cuadro de diálogo de advertencia con "El dispositivo seleccionado debe formatearse. ¿Estás seguro de que quieres continuar? ”. Haga clic en el botón Sí para continuar.
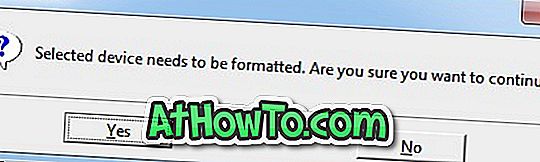
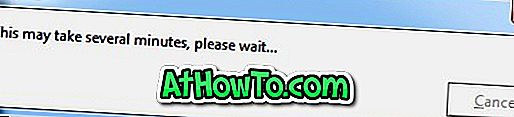
Paso 5: Finalmente, se le pedirá que seleccione la partición del sistema y la partición de arranque en la unidad USB. Si no ha particionado su unidad USB, simplemente puede seleccionar la misma partición (unidad completa) que la partición del sistema, así como la partición de inicio (consulte la imagen). Y si tiene dos o más particiones, seleccione una partición para usar como partición de inicio y luego otra partición con al menos 16 GB de espacio como partición del sistema.
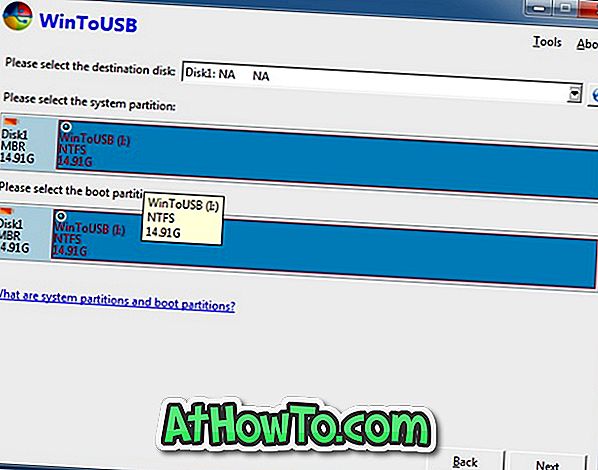
Haga clic en el botón Siguiente para comenzar a instalar Windows 7 en la unidad USB. Este proceso puede tardar horas dependiendo de la velocidad de su unidad USB y el rendimiento general del sistema. ¡Eso es!
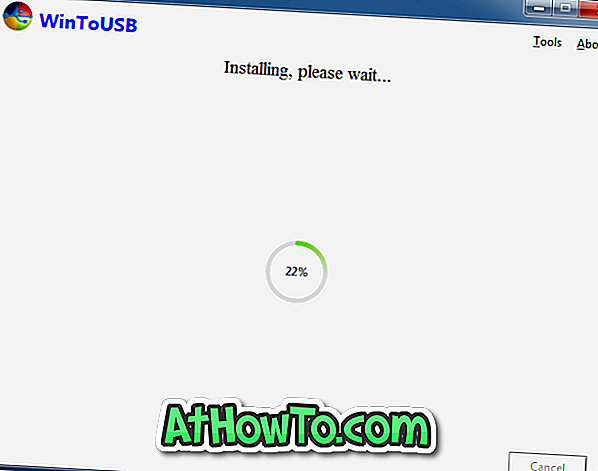
Para iniciar desde este USB de Windows 7 de arranque, debe habilitar el arranque desde la función USB en el BIOS / UEFI.














