Reinstalar el sistema operativo Windows puede ser una tarea bastante tediosa. Primero debe instalar Windows, descargar e instalar los controladores del sitio web del fabricante del hardware y luego instalar sus programas favoritos uno por uno. Los usuarios que a menudo reinstalan Windows pueden desear integrar controladores de hardware en el DVD de instalación o ISO para evitar la instalación manual de todos los controladores posteriores a la instalación de Windows.

Si es usuario de Windows 8 y busca una manera de integrar controladores en el DVD de instalación o ISO, puede seguir esta guía para integrar fácilmente los controladores en la ISO.
Si bien es posible integrar controladores sin utilizar herramientas de terceros, el procedimiento requiere abrir la línea de comandos y ejecutar algunos comandos. Como no todos los usuarios de Windows se sienten cómodos con el Símbolo del sistema, usaremos un software fácil de usar llamado WinReducer8 para integrar los controladores en la ISO de Windows 8.
WinReducer8 es una herramienta gratuita diseñada para personalizar la instalación de Windows 8 al integrar controladores, ajustar la configuración y eliminar características no deseadas para crear una versión más liviana del sistema operativo.
Complete las instrucciones dadas a continuación para integrar los controladores en Windows 8 ISO.
Paso 1: Visite el sitio web de su fabricante de hardware y descargue todos los controladores que desea integrar en el DVD de instalación o el archivo ISO.
Paso 2: El siguiente paso es extraer su archivo ISO de Windows 8 a una nueva carpeta usando 7-Zip, WinZip o cualquier otro software de archivo. Y si tiene un DVD de Windows 8, simplemente copie todos los archivos del DVD a una nueva carpeta.
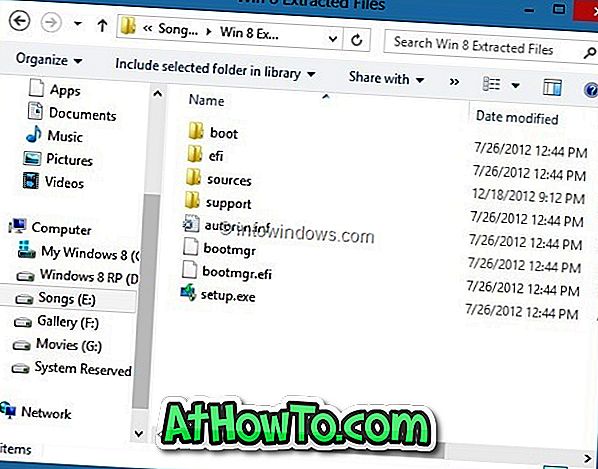
Paso 3: Diríjase a esta página, descargue la última versión del archivo zip WinReducer8, extraiga el archivo en su escritorio para obtener la carpeta WinReducer8, abra la carpeta y luego haga doble clic en el ejecutable para iniciar el programa.
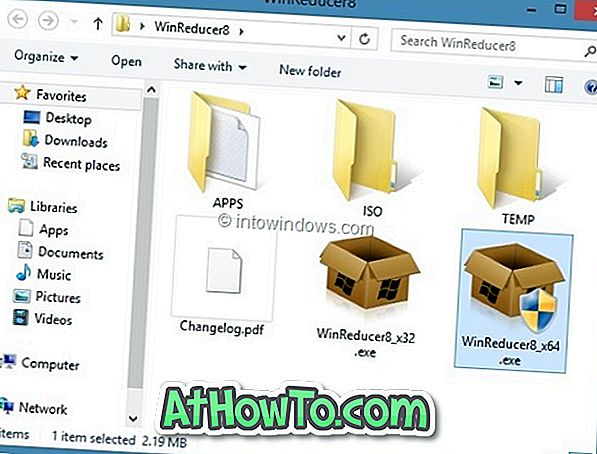
Paso 4: una vez que se haya iniciado WinReducer8, haga clic en el botón Abrir para buscar la nueva carpeta que contiene los archivos extraídos o copiados de la configuración de Windows 8.
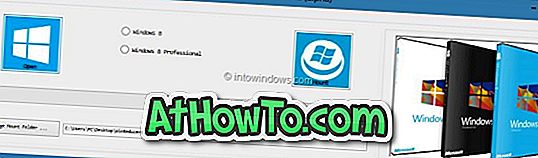
NOTA: De forma predeterminada, WinReducer8 crea una nueva carpeta en la carpeta WinReducer8 que contiene el ejecutable para montar el WIM. Si desea cambiar la carpeta de montaje (si no tiene al menos 4 GB de espacio libre), haga clic en el botón Cambiar carpeta de montaje para seleccionar una carpeta en una ubicación más segura con al menos 4 GB de espacio libre en el disco. Puede eliminar esta carpeta una vez que haya terminado con el trabajo.
Paso 5: Seleccione su edición de Windows 8 y luego haga clic en el botón Montar para comenzar a montar los archivos requeridos.
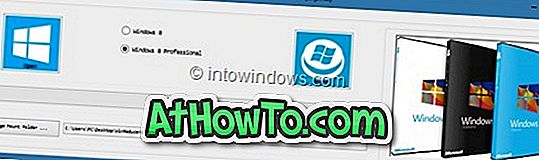

WinReducer8 puede tardar unos minutos en completar este trabajo. Así que ten paciencia hasta que veas la siguiente pantalla.
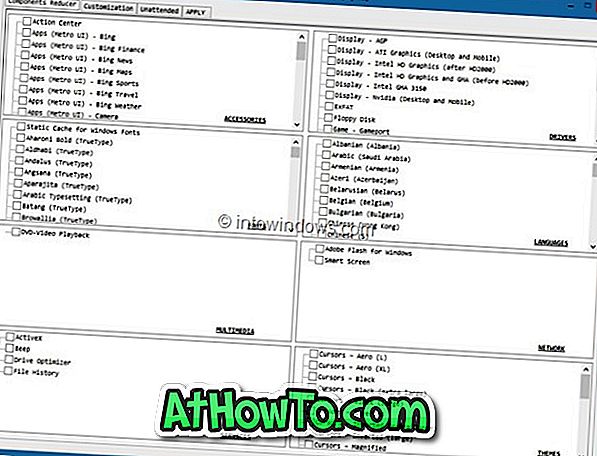
Paso 6: A continuación, cambie a la pestaña Personalización y luego haga clic en la pestaña Sistema (vea la imagen) para elegir la carpeta del controlador. Marque la casilla Controladores para buscar la carpeta que contiene los controladores de hardware.
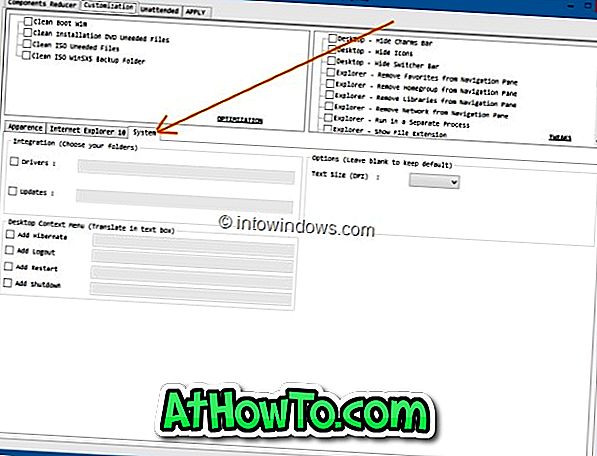
Paso 7: Finalmente, cambie a la pestaña Aplicar y haga clic en el botón Iniciar y luego haga clic en Sí para que aparezca el mensaje de confirmación para comenzar a integrar los controladores seleccionados en la configuración. Una vez que WinReducer8 termine su trabajo, verá la siguiente pantalla.
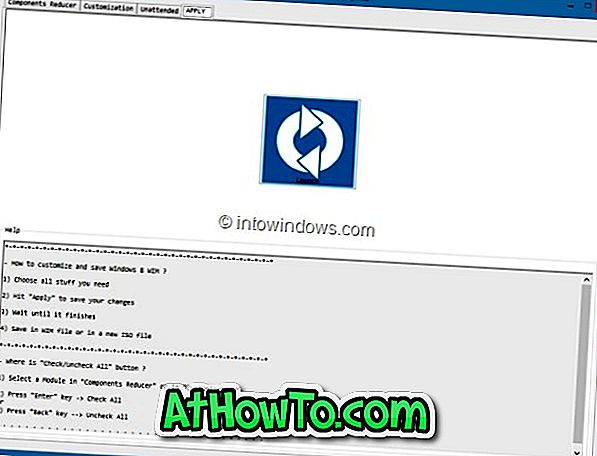
Seleccione Guardar en archivo WIM y cree una nueva opción ISO, elija una carpeta para guardar el archivo ISO, ingrese un nombre para su archivo ISO y finalmente haga clic en el botón Guardar . WinReducer8 puede tardar unos minutos en completar este trabajo. Luego puede grabar el ISO en un DVD o crear un USB de arranque utilizando el archivo ISO para instalar Windows 8 desde la unidad flash USB. ¡Buena suerte!















