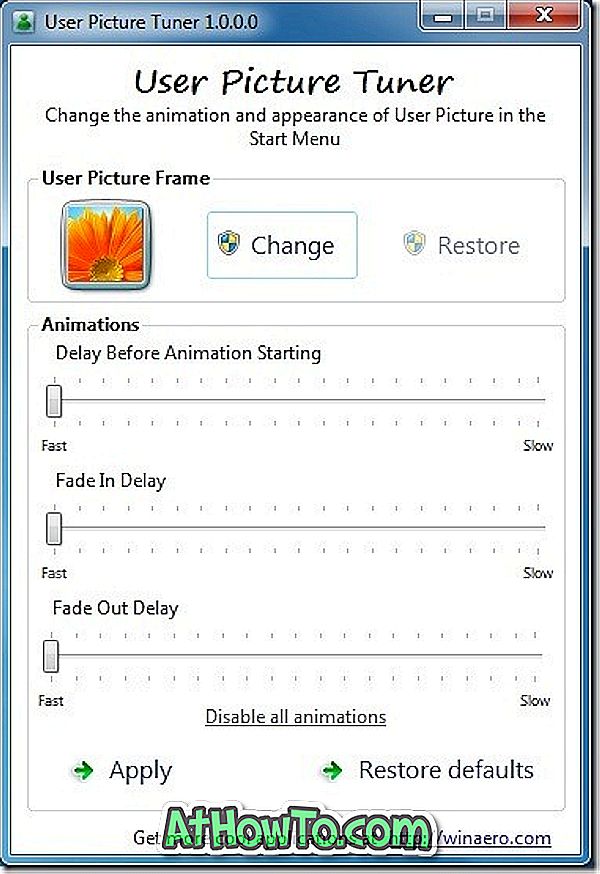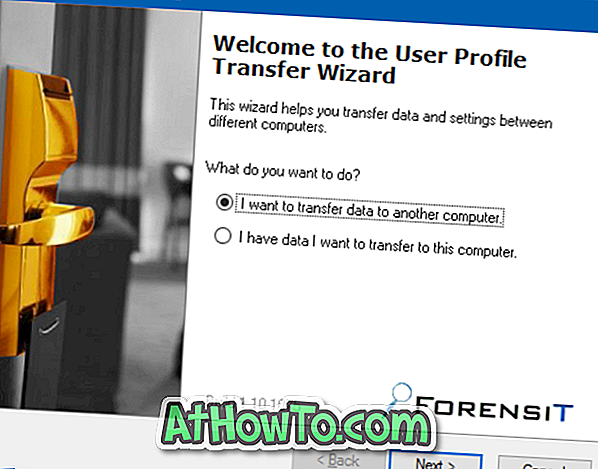La función de hibernación le ayuda a apagar rápidamente la PC sin apagarla. La función es muy útil cuando desea apagar la PC sin cerrar todas las aplicaciones en ejecución. Dado que los programas en ejecución no están cerrados, puede volver a donde lo dejó tan pronto como enciende la PC.
En Windows 10, de forma predeterminada, la función de hibernación está habilitada, pero la opción no aparece en el menú de energía del menú / pantalla de inicio de Windows 10.

La sección de Energía y sueño en la aplicación Configuración no ofrece una opción para agregar la opción Hibernar al menú de energía en Windows 10 Start. Necesitamos usar el Panel de control clásico para agregar Hibernación al menú de energía en el menú Inicio.
Complete las instrucciones a continuación para agregar la opción de hibernación al menú de energía en el menú Inicio de Windows 10.
Agregue Hibernate al menú de energía en Windows 10 Start
Paso 1: Abra el Panel de Control. Cambia la vista por iconos pequeños .
Paso 2: Haga clic en Opciones de energía para abrir la ventana Opciones de energía.

Paso 3: en el panel izquierdo, haga clic en Elegir qué cerrar la tapa se vincula. Si está en una computadora de escritorio o tableta, haga clic en Elegir qué vinculan los botones de encendido .

Paso 4: Haga clic en Cambiar configuración que actualmente no está disponible enlace. Ahora, en la sección Configuración de apagado, marque la opción Hibernar . Haga clic en el botón Guardar cambios para agregar la opción Hibernar al menú de energía en el menú Inicio.


Habilitar / deshabilitar la característica Hibernate en Windows 10
IMPORTANTE: siga estos pasos solo si no pudo encontrar la opción Hibernar en el Paso 4 del método anterior.
Si falta la opción Hibernar, es probable que la función Hibernar se haya desactivado. Aquí es cómo habilitar la característica Hibernar en Windows 10.
Paso 1: Abra el símbolo del sistema como administrador.
Paso 2: en la ventana del símbolo del sistema, escriba el siguiente comando y luego presione la tecla Intro para habilitar la función de hibernación.
Powercfg / hibernar en

Puede cerrar la ventana del símbolo del sistema ahora. Regrese al método anterior ahora para agregar Hibernar al menú de energía en el menú Inicio de Windows 10.
Tenga en cuenta que la función requiere aproximadamente el tamaño de la memoria RAM instalada en su PC. Por ejemplo, si su PC está equipada con 8 GB de RAM, la función de hibernación ocupa aproximadamente 7, 5 GB de espacio en la unidad.
Por lo tanto, es importante tener suficiente espacio libre en la unidad del sistema antes de habilitarlo. Si su unidad se está quedando sin espacio libre, consulte nuestras 15 formas de liberar espacio en la guía de Windows 10.
Puede usar el siguiente comando para desactivar la función y eliminar el archivo de hibernación.
Powercfg / hibernar apagado
También puede agregar accesos directos de hibernación, apagado y reinicio al escritorio de Windows 10 para un acceso rápido.