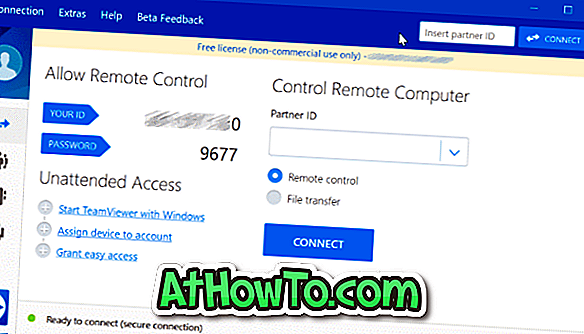Los usuarios de la edición Windows 10 Pro pueden usar la herramienta BitLocker incorporada para cifrar sus datos. Además de las unidades internas y las unidades USB externas, BitLocker también puede cifrar las tarjetas SD.
Como se señaló anteriormente, la función de cifrado de BitLocker existe en las versiones Pro y anteriores de Windows 10 solamente. Si está en Windows 10 Home, puede usar herramientas de terceros para cifrar sus datos.
NOTA: La tarjeta SD debe formatearse utilizando el sistema de archivos NTFS, FA32, FAT16 o exFAT para poder cifrar utilizando BitLocker.
Método 1 - cifrar la tarjeta SD
Método 2 - descifrar la tarjeta SD
Cifrar tarjetas SD utilizando BitLocker en Windows 10
Paso 1: Abre esta PC . Haga clic derecho en la tarjeta SD que desea cifrar usando BitLocker y luego haga clic en Activar la opción BitLocker .

Paso 2: Aparecerá la siguiente pantalla. Marque la casilla Usar una contraseña para desbloquear la unidad . Si tiene una tarjeta inteligente, puede usarla seleccionando Usar mi tarjeta inteligente para desbloquear la opción de unidad. La mayoría de los usuarios no tienen tarjetas inteligentes. Por lo tanto, estamos utilizando la contraseña para cifrar la tarjeta SD en esta guía.
Si no sabe qué es una tarjeta inteligente, visite esta página de Microsoft TechNet para conocer en detalle la tarjeta inteligente.

Ingrese una contraseña y luego vuelva a escribir la misma. Le recomendamos que establezca una contraseña segura, pero también asegúrese de recordar esa contraseña a menos que piense almacenar la clave de recuperación (más información en el próximo paso) en algún lugar de su PC o en cualquier otra ubicación.
Haga clic en el botón Siguiente para continuar.
Paso 3: Aquí, obtendrá opciones para guardar la clave de recuperación que puede usar si alguna vez olvida su contraseña o pierde la tarjeta inteligente. Puede utilizar la clave de recuperación para acceder a su tarjeta SD y a los datos que contiene. Seleccione una de estas opciones y luego siga las instrucciones en pantalla para guardar la clave.
Si elige la cuenta de Microsoft, deberá ingresar la dirección de correo electrónico y la contraseña de su cuenta de Microsoft.

Haga clic en el botón Siguiente .
Paso 4: Ahora, tendrá que elegir entre las siguientes dos opciones:
# Cifrar solo el espacio de disco usado
# Cifrar todo el disco
Recomendamos cifrar todo el disco.
Seleccione una opción y luego haga clic en el botón Siguiente .

Paso 5: Finalmente, cuando vea la siguiente pantalla, seleccione la opción Modo compatible y luego haga clic en el botón Siguiente .

Paso 6: Haga clic en el botón Iniciar cifrado para comenzar a cifrar su tarjeta SD. Dependiendo del tamaño de la unidad y del tamaño de los datos que contiene, puede llevar algunas horas completar el cifrado.


Para descifrar la tarjeta SD y eliminar la contraseña
Paso 1: Inserte la tarjeta SD en su ranura y abra la ventana de esta PC . Haga clic con el botón derecho en la tarjeta SD y luego haga clic en la opción Administrar BitLocker .

Paso 3: En la sección Unidades de datos extraíbles - BitLocker To Go, aparecerá su tarjeta SD cifrada. Haga clic en Desactivar la opción BitLocker junto a ella

Paso 4: Cuando aparezca el cuadro de diálogo de confirmación, haga clic en Desactivar el botón BitLocker para comenzar a descifrar la tarjeta SD. Al igual que el cifrado, descifrar la tarjeta también puede llevar horas.


¡Buena suerte!