Apple lanzó recientemente una actualización importante de su sistema operativo OS X en forma de OS X Yosemite. OS X Yosemite (v10.10) está disponible como una actualización gratuita, lo que significa que los usuarios de Mac que ejecutan OS X Snow Leopard, Lion, Mountain Lion o Mavericks pueden actualizar a la última versión de Mac OS X de forma totalmente gratuita.
Si bien uno puede actualizar fácilmente a Mac OS X Yosemite desde versiones compatibles con facilidad, algunos de ustedes que desean realizar una instalación limpia de OS X Yosemite pueden querer realizar una instalación nueva de OS X Yosemite desde un USB de arranque.

Al igual que los usuarios de Windows, los usuarios de Mac pueden crear un USB de arranque desde la Terminal, pero aquellos que no están familiarizados con el Terminal pueden usar una aplicación gratuita llamada DiskMaker X para preparar el USB de arranque.
Para crear un USB de arranque de OS X Yosemite, primero debe descargar el Mac OS X Yosemite desde la App Store. Para crear el USB de arranque de OS X Yosemite utilizando DiskMaker X, siga las instrucciones que se detallan a continuación.
OS X Yosemite USB de arranque
Paso 1: El primer paso es descargar el archivo de instalación de OS X Yosemite. El tamaño de la descarga es de aproximadamente 5.2 GB y puede descargarse siguiendo las instrucciones en nuestra guía de cómo descargar OS X Yosemite.
Paso 2: el siguiente paso es descargar e instalar la aplicación DiskMaker X. Como se mencionó anteriormente, DiskMaker X es una aplicación gratuita. Visite esta página para descargar la última versión de DiskMaker X.
Instala DiskMaker X y ejecuta lo mismo.
Paso 3: Una vez que se inicie la aplicación, verás la siguiente pantalla:
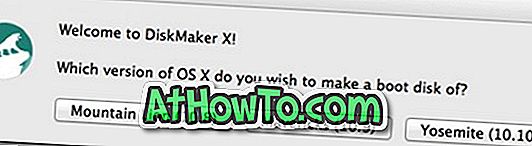
Haga clic en el botón titulado Yosemite (10.10) para pasar a la siguiente pantalla.
Paso 4: DiskMaker X buscará automáticamente el archivo de instalación ubicado en la carpeta Aplicaciones y le pedirá permiso para usar el mismo. Haga clic en Usar este botón de copia para usar el archivo de instalación de Yosemite. Pero si el software de instalación está en una unidad diferente, haga clic en el botón etiquetado Usar otra copia y luego busque la ubicación para seleccionar el archivo de instalación.
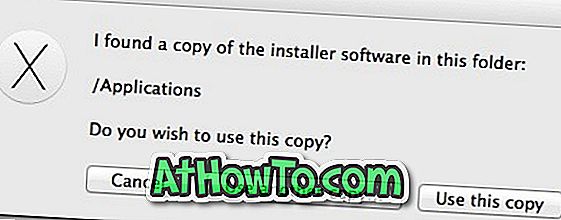
Paso 5: En este paso, debe seleccionar su unidad USB. Antes de continuar, haga una copia de seguridad de todos los datos del USB, ya que se borrarán.
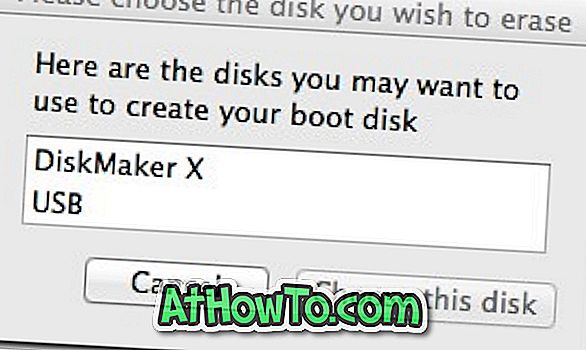

Haga clic en el botón de memoria USB de 8GB para seleccionar su unidad USB. Una vez que seleccione la unidad USB, verá el cuadro de diálogo de confirmación solicitando su permiso para borrar la unidad USB seleccionada. Haga clic en Borrar y luego cree el botón del disco para comenzar a preparar su USB de instalación OS X Yosemite de arranque.
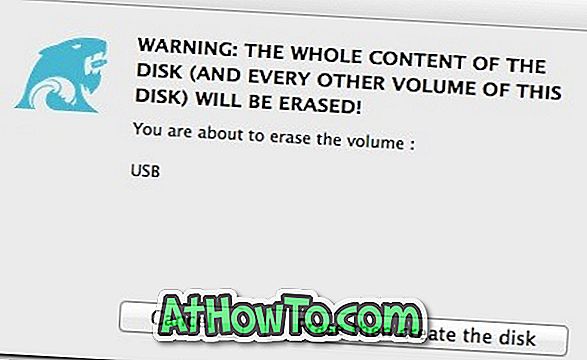
Paso 6: espere unos minutos para que DiskMaker X complete su trabajo. Una vez que el USB de arranque de Yosemite esté listo, puede instalar Yosemite desde la unidad USB. Buena suerte.














