Desde el lanzamiento de Windows 8, Microsoft ha estado presionando a los usuarios para que inicien sesión en el sistema operativo Windows con una cuenta de Microsoft, y Windows 10 no es diferente. Desde el momento de la instalación, Windows 10 intenta impulsar a los usuarios a iniciar sesión con una cuenta de Microsoft.
Cuenta de Microsoft en Windows 10
Hay un par de beneficios de iniciar sesión en Windows 10 con una cuenta de Microsoft: puede usar el asistente personal digital Cortana, descargar e instalar aplicaciones desde la Tienda y sincronizar sus configuraciones en sus PC.
Si bien es posible instalar y usar Windows 10 sin una cuenta de Microsoft, e instalar aplicaciones de la Tienda sin convertir su cuenta local en una cuenta de Microsoft, Windows 10 siempre intenta cambiar su cuenta a una cuenta de Microsoft.
Por ejemplo, si está utilizando una cuenta de usuario local y ha iniciado sesión en la aplicación de la Tienda utilizando una cuenta de Microsoft, a menudo verá indicaciones que le piden que ingrese su cuenta de usuario local para convertir fácilmente su cuenta de usuario local en una cuenta de Microsoft.
Si no está interesado en Cortana] o está ubicado en una región donde Cortana no está disponible actualmente, puede bloquear o deshabilitar completamente las cuentas de Microsoft en Windows 10.

Sí, aquellos de ustedes que prefieren una cuenta local a la cuenta de Microsoft se alegrarán de saber que puede deshabilitar o bloquear las cuentas de Microsoft en Windows 10 . Windows 10 incluye una disposición en la Política de grupo para bloquear las cuentas de Microsoft y uno puede habilitar esta política para bloquear o deshabilitar las cuentas de Microsoft en Windows 10.
Para aquellos que tengan curiosidad, podrá instalar aplicaciones desde la Tienda incluso después de desactivar o bloquear la cuenta de Microsoft.
Cómo bloquear o deshabilitar la cuenta de Microsoft en Windows 10:
Nota: dado que Local Group Policy Editor no está disponible en la edición Home de Windows 10, esta guía está limitada a las ediciones Windows 10 Pro y Enterprise. Intentaremos agregar una solución alternativa para los usuarios en Home Edition una vez que logremos bloquear las cuentas de Microsoft a través del Registro.
Paso 1: Escriba Editar política de grupo en el menú de Inicio o en el cuadro de búsqueda de la barra de tareas y luego presione la tecla Intro para abrir el Editor de políticas de grupo local.
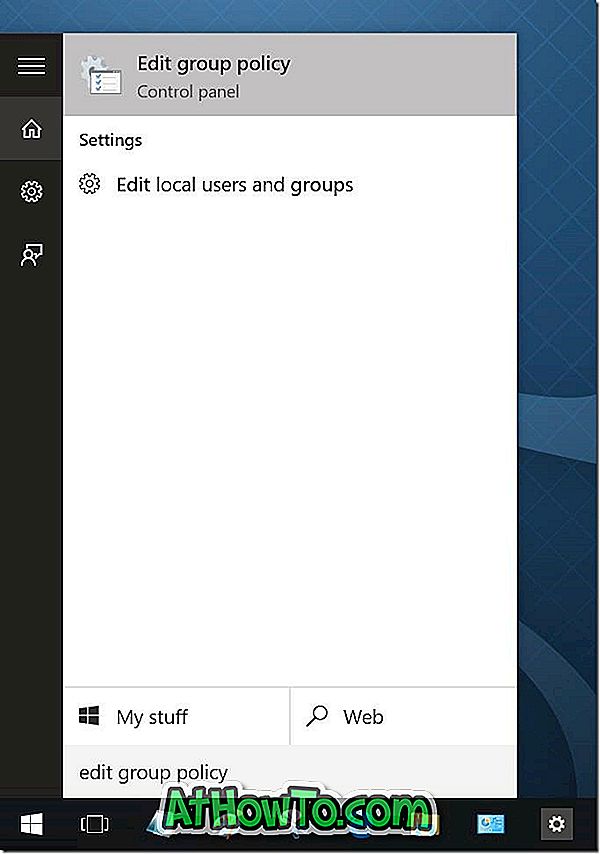
También se puede escribir Gpedit.msc en el cuadro de búsqueda o comando Ejecutar y luego presionar la tecla Intro para abrir el Editor de políticas de grupo.
Paso 2: En el Editor de políticas de grupo local, navegue a la siguiente política:
Configuración de la computadora> Configuración de Windows> Configuración de seguridad> Políticas locales> Opciones de seguridad.
Paso 3: en el lado derecho, busque la entrada llamada Cuentas: bloquee las cuentas de Microsoft y luego haga doble clic en ella para abrir sus propiedades.
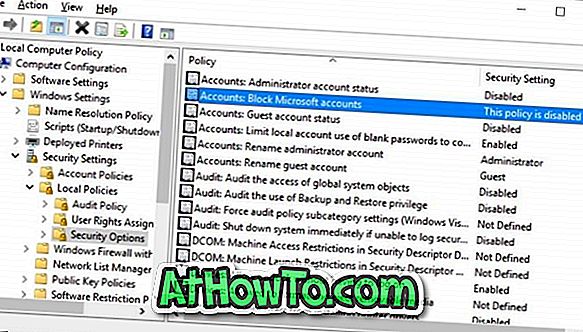
Paso 4: En la pestaña Configuración de seguridad local, haga clic en el cuadro desplegable para ver las siguientes tres opciones:
# Esta política está deshabilitada
# Los usuarios no pueden agregar cuentas de Microsoft
# Los usuarios no pueden agregar o iniciar sesión con cuentas de Microsoft
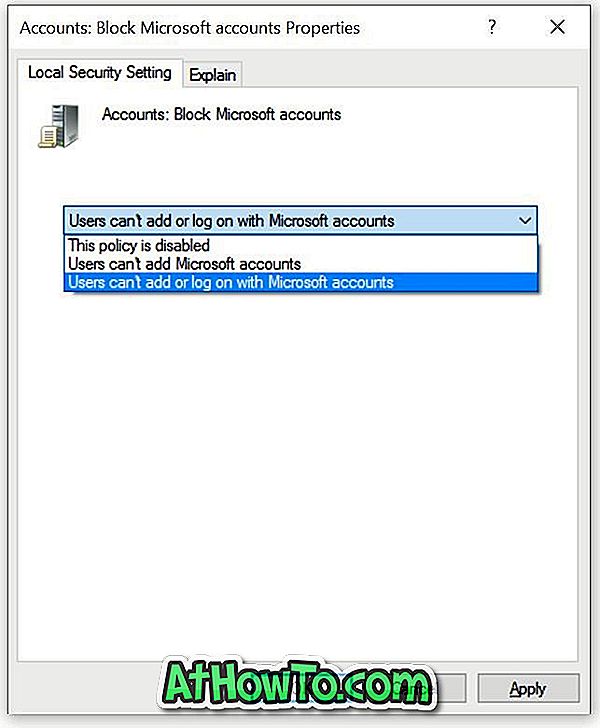
Debe seleccionar entre una política entre Usuarios que no pueden agregar cuentas de Microsoft y Usuarios que no pueden agregar o iniciar sesión con la cuenta de Microsoft.
Si selecciona Los usuarios no pueden agregar cuentas de Microsoft, los usuarios de la PC no podrán agregar cuentas nuevas de Microsoft. Esto también significa que uno no puede cambiar una cuenta local a una cuenta de Microsoft. Esta es la mejor opción si ya está iniciando sesión en Windows 10 con una cuenta de Microsoft pero no desea agregar cuentas de Microsoft adicionales. Esta política también es ideal para los usuarios que actualmente utilizan una cuenta de usuario local.
Y si selecciona Los usuarios no pueden agregar o iniciar sesión con cuentas de Microsoft, los usuarios que actualmente usan una cuenta de Microsoft para iniciar sesión en Windows 10 no podrán iniciar sesión con una cuenta de Microsoft . Entonces, si ya está utilizando una cuenta de Microsoft, primero debe cambiar su cuenta de Microsoft a una cuenta local antes de aplicar esta política.
Vaya a esta política si ya está usando una cuenta local y desea bloquear completamente las cuentas de Microsoft en Windows 10. Si está usando una cuenta de Microsoft, primero cambie a la cuenta local y luego aplique esta política.
Después de seleccionar la política correcta, haga clic en el botón Aplicar. Es posible que tengas que cerrar sesión y volver a iniciar sesión.
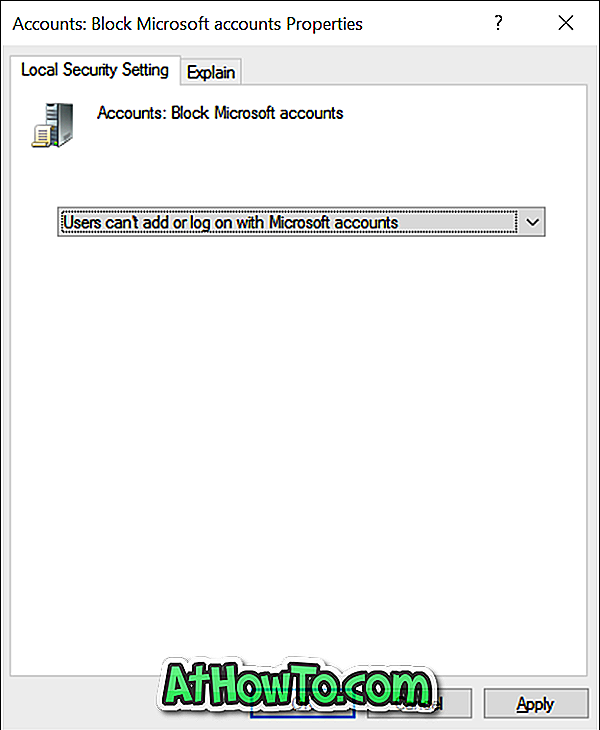
La sección Usuarios de la aplicación Configuración ahora mostrará el mensaje "Algunas configuraciones son administradas por su organización" en color rojo. Además, la opción etiquetada Iniciar sesión con una cuenta de Microsoft ahora está desactivada, como se muestra en la primera imagen del artículo.
Si tiene alguna duda, no dude en preguntar en los comentarios.














