Instalar Windows desde una unidad flash USB de arranque es uno de los métodos de instalación más seguros y rápidos disponibles para instalar Windows XP, Vista, Windows 7 y Windows 8 / 8.1. Ya tenemos una guía para instalar Windows 8 desde una unidad flash USB, pero la guía requiere los conocimientos básicos de la línea de comandos.

Como ya tenemos una guía detallada para crear un USB de arranque para instalar Windows 8 desde una unidad flash USB utilizando el método de solicitud de comando, usaremos una herramienta de terceros llamada WinToFlash (gratuita) en esta guía. Esta guía es para usuarios novatos de Windows que no están familiarizados con el símbolo del sistema.
Si no desea utilizar una herramienta de terceros para crear un USB de arranque, simplemente siga nuestras instrucciones paso a paso y al 100% para instalar Windows 7 o Windows 8.1 de la unidad de memoria flash USB para crear una unidad de arranque con Comando Rápido.
Objetos requeridos:
# Windows 8 DVD o ISO
# A 4 GB + unidad flash USB
# WinToFlash (descárgalo aquí)
Procedimiento:
Paso 1: comience el procedimiento conectando su unidad flash USB a su máquina con Vista o Windows 7 y haga una copia de seguridad de todos los datos de la unidad flash, ya que la unidad se formateará en el paso 6.
Paso 2: El siguiente paso es descargar y ejecutar el programa WinToFlash . Es una utilidad portátil, lo que significa que no requiere una instalación. El programa está empaquetado en un archivo zip. Así que extraiga el archivo zip descargado en una carpeta para obtener WinToFlash.exe y otros archivos.
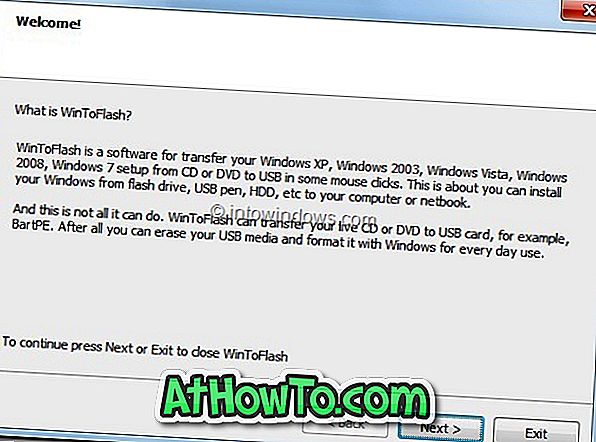
Paso 3: Ejecute el archivo WinToFlash.exe para iniciar el procedimiento real. En la primera ejecución, verá el cuadro Asistente para el primer inicio. Haga clic en el botón Siguiente, acepte el acuerdo de licencia del programa y luego haga clic en el botón Siguiente . Tenga en cuenta que una versión de pago de WinToFlash también está disponible con características adicionales. Pero la versión gratuita es más que suficiente para crear una unidad flash de arranque de Windows 8.
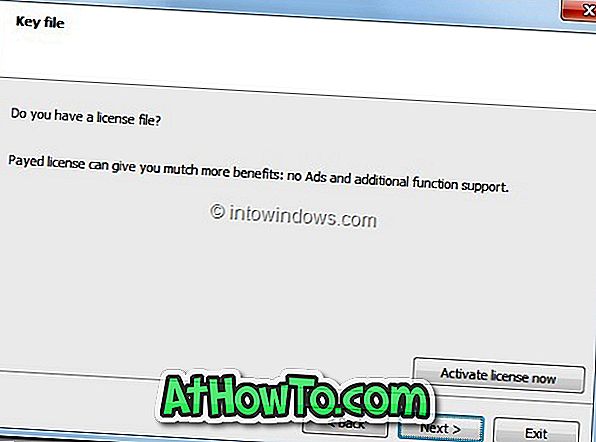
Paso 4: en la pantalla principal, haga clic en el botón de verificación junto al asistente de transferencia de instalación de Windows para iniciar el asistente de WinToFlash. Haga clic en el botón Siguiente para continuar.
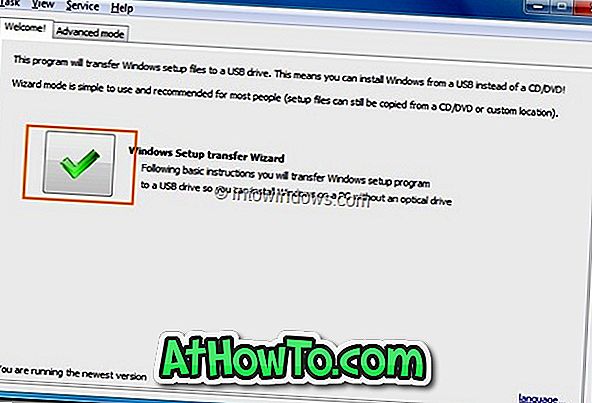
Paso 5: En este paso, debe seleccionar la carpeta de archivos de instalación de Windows 8 / 8.1 y la unidad USB que desea realizar como arranque. Haga clic en el botón Seleccionar junto a la ruta del archivo de Windows y busque la carpeta que contiene los archivos de instalación de Windows 8.
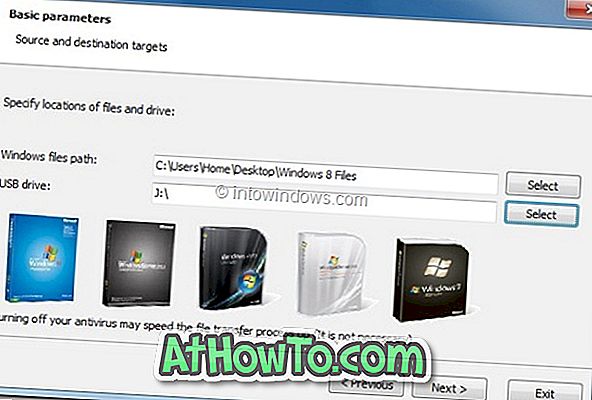
Nota: Si tiene un archivo ISO de Windows 8 / 8.1, use el software 7-Zip (gratuito) para extraer los archivos de instalación en una carpeta. Luego navega a la nueva carpeta para seleccionarla como ruta de archivos de Windows.
Luego, haga clic en el botón Seleccionar junto al cuadro de la unidad USB para seleccionar la unidad flash USB.
Paso 6: Una vez que haya seleccionado la ruta de los archivos de instalación de Windows 8 y la letra de la unidad USB, haga clic en el botón Siguiente para comenzar a transferir los archivos de instalación a USB. Al hacer clic en el botón Siguiente se abrirá el cuadro del Acuerdo de licencia de Windows. Seleccione Acepto los términos del acuerdo de licencia y haga clic en el botón Continuar .
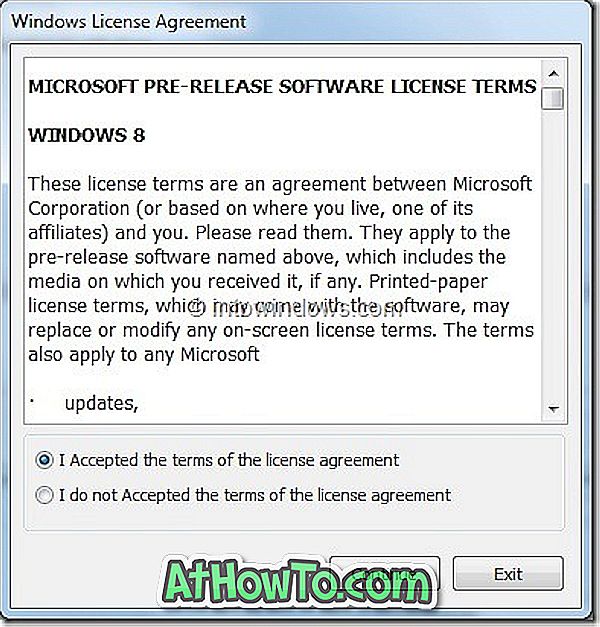
Verá el mensaje de advertencia de formato . Como hemos mencionado en el paso 1, el software borrará todo el contenido de su unidad flash USB. Por lo tanto, mueva todos los datos de la unidad USB a una ubicación segura antes de comenzar el procedimiento.
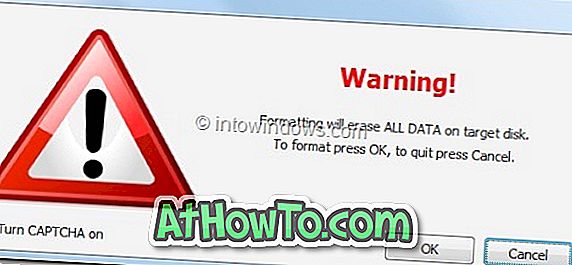
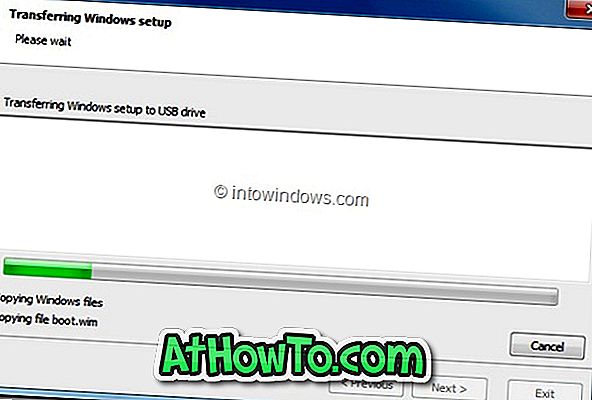
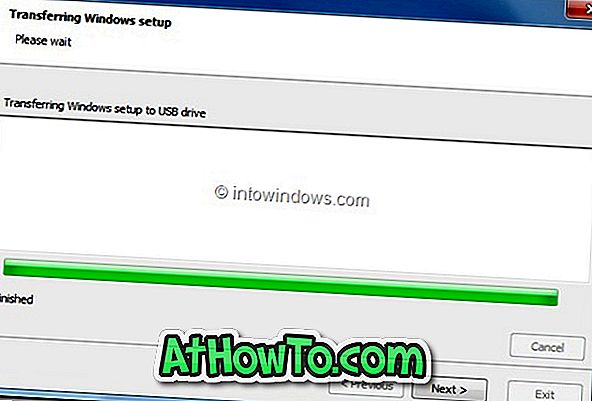
Haga clic en el botón Aceptar para comenzar a transferir los archivos de instalación de Windows 8.1 a la unidad USB. Puede relajarse ahora, ya que no tendrá que hacer nada durante los próximos 25-30 minutos. Una vez que se realiza el proceso de movimiento, verá el mensaje Finalizado . Haga clic en el botón Siguiente para completar el procedimiento.
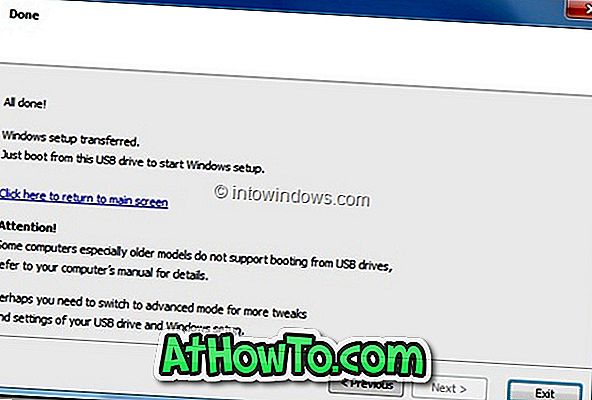
Acaba de crear una unidad flash USB de arranque de Windows 8 / 8.1. Reinicie su máquina, habilite el arranque USB en BIOS y comience a instalar Windows 8 en su máquina. ¡Buena suerte!



![Cómo crear un acceso directo de escritorio para cualquier aplicación en Windows 8 [Debe leer]](https://athowto.com/img/freeware/498/how-create-desktop-shortcut.jpg)









