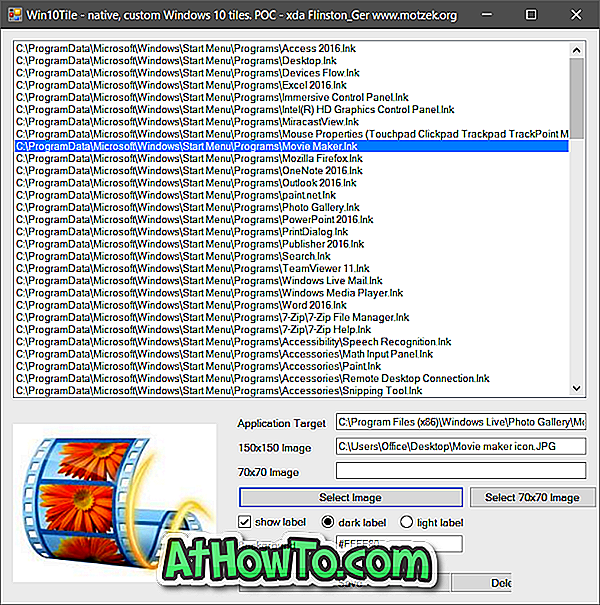Microsoft ha comenzado a lanzar Windows 10 para los usuarios que ya se han registrado para la actualización gratuita. Muchos usuarios que han actualizado sus instalaciones de Windows 7 / 8.1 a Windows 10 ahora desean realizar una instalación limpia de Windows 10.
Después de lanzar oficialmente Windows 10, Microsoft ha lanzado Windows 10 Media Creation Tool para ayudar a los usuarios a descargar imágenes de Windows 10 ISO desde los servidores de Microsoft. La herramienta es útil para los usuarios que desean limpiar la instalación de Windows 10 después de actualizar a Windows 10.
Aunque la Herramienta de creación de medios le permite crear un DVD o USB de arranque de Windows 10, muchos de ustedes se estarán preguntando si es posible limpiar Windows 10 directamente desde la imagen ISO.
Instale Windows 10 directamente desde el archivo ISO
Bueno, es posible limpiar instalar Windows 10 desde un archivo ISO. La instalación limpia de Windows 10 desde ISO no es muy diferente de la instalación limpia de Windows 10 desde USB o DVD. La única diferencia es que no vamos a crear medios de inicio al instalar Windows 10 directamente desde el archivo ISO.
¿Qué pasa con la clave del producto?
Tenga en cuenta que no necesitará una clave de producto si actualizó legalmente su PC actual de Windows 7 / 8.1 a Windows 10 y la activó con éxito, antes de limpiar Windows 10 en la misma PC.
Cuando se le solicite ingresar una clave de producto durante la instalación del producto, haga clic en el botón Omitir. Su PC se activará automáticamente después de instalar Windows 10 siempre y cuando haya instalado la misma edición de Windows 10 que se activó en su PC actual mediante el uso de la oferta de actualización gratuita.
Sin embargo, cuando limpie la instalación de Windows 10 en una PC diferente o una PC recién construida, deberá ingresar una clave de producto válida.
ADVERTENCIA: Muchos usuarios informan en los foros de soporte de Microsoft que no pueden activar su instalación de Windows 10 después de la instalación limpia. Parece que muchos usuarios tienen este problema. Por lo tanto, limpiar la instalación de Windows 10 en este momento podría no ser una buena idea.
Realice una instalación limpia de Windows 10 desde la imagen ISO
Aquí se explica cómo limpiar Windows 10 desde el archivo de imagen ISO sin tener que crear un USB o DVD de arranque.
Paso 1: Si aún no ha descargado su ISO de Windows 10, siga las instrucciones de nuestra guía de descarga de Windows 10 ISO de Microsoft para descargar el archivo de imagen ISO.

Paso 2: en su PC con Windows 10, donde desea realizar una instalación limpia de Windows 10, haga una copia de seguridad de todos los datos ya que vamos a limpiar la instalación de Windows 10 mediante la eliminación de los programas instalados y los archivos personales. Así que es una buena idea hacer una copia de seguridad de todo usando un buen software de copia de seguridad.
Paso 3: Haga clic derecho en el archivo de imagen ISO de Windows 10 y luego haga clic en la opción Montar para montar la imagen ISO.

Paso 4: Abra esta PC y luego abra la unidad recién montada (que contiene los archivos de instalación de Windows 10) haciendo clic derecho en la unidad y luego en Abrir en una ventana nueva.

Paso 5: Haga doble clic en el archivo Setup.exe.
Paso 6: Cuando vea la siguiente pantalla, seleccione la primera opción llamada Descargar e instalar actualizaciones (recomendado), o también puede seleccionar la opción titulada No en este momento, ya que siempre podemos descargar e instalar actualizaciones después de limpiar Windows 10.

Si ha seleccionado la opción Descargar e instalar actualizaciones, la configuración buscará las actualizaciones disponibles y las descargará si están disponibles.
Paso 7: La siguiente es la pantalla de acuerdo del usuario donde debe hacer clic en el botón Aceptar para aceptar los términos de la licencia para instalar y usar Windows 10.

Paso 8: Una vez más, la configuración podría comenzar a buscar actualizaciones y descargarlas.
Paso 9: Una vez que todo esté listo, verá la pantalla Listo para instalar.
Paso 10: aquí, seleccione No guardar nada si desea realizar una instalación limpia de Windows 10 eliminando todos los programas y datos instalados. Hemos seleccionado Mantener archivos y aplicaciones personales ya que no queremos perder aplicaciones instaladas ni datos importantes.

Y si desea conservar sus datos, seleccione la opción Conservar archivos personales haciendo clic en Cambiar el vínculo para guardar.
Paso 11: Finalmente, haga clic en el botón Instalar para comenzar a instalar Windows 10.
Tenga en cuenta que aunque la pantalla de instalación muestra el mensaje "Actualizando", en realidad es una instalación limpia.