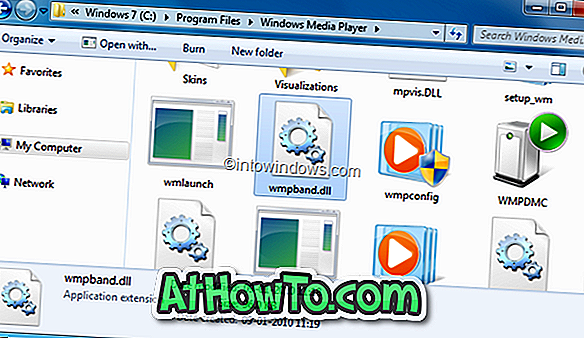¿Quieres cambiar el color del borde de la ventana en Windows 10? Aquí hay dos métodos fáciles para cambiar el color predeterminado de los bordes de la ventana en Windows 10.
Microsoft ha realizado un par de cambios en los bordes de las ventanas en Windows 10. Los bordes de las ventanas son extremadamente delgados en Windows 10, a diferencia de las versiones anteriores de Windows y llevan el color azul por defecto.
Color del borde de la ventana en Windows 10
En Windows 10, el color de los bordes de la ventana no se actualiza automáticamente a medida que cambia el fondo del escritorio o el fondo de pantalla. Como probablemente sepa, en Windows 8 y 8.1, Windows actualizaría automáticamente el color del borde de la ventana y el color de la barra de tareas para que coincidan con el fondo del escritorio.
Si no le gusta el color predeterminado de los bordes de la ventana, puede cambiar fácilmente el color del borde de la ventana en Windows 10 . Puede elegir el color que desee o configurar Windows 10 para cambiar automáticamente el color del borde de la ventana para que coincida con el fondo del escritorio.

Tenga en cuenta que cambiar el color del borde de la ventana también cambia la barra de tareas y el color del menú Inicio en Windows 10, si ha habilitado la barra de tareas de color y el menú Inicio. También cambia el color de algunos azulejos en el menú Inicio.
El color de la barra de título no se puede cambiar de forma predeterminada, pero se puede cambiar siguiendo las instrucciones de nuestra guía sobre cómo cambiar el color de la barra de título en Windows 10.
Cambiar el color del borde de la ventana en Windows 10
Para cambiar el color del borde de la ventana en Windows 10, siga las instrucciones mencionadas en los tres métodos que se detallan a continuación.
Método 1 de 3
Cambie el color del borde de la ventana en Windows 10 a un color disponible
Paso 1: Haga clic derecho en el escritorio y haga clic en la opción Personalizar para abrir la sección Personalización de la aplicación Configuración.

Paso 2: En el panel izquierdo, haga clic en Colores .

Paso 3: Ahora, en el lado derecho, debajo de Elegir un color, haga clic en un color para establecerlo como color de borde de ventana.

Método 2 de 3
Si no está satisfecho con el conjunto de colores predeterminado que se ofrece en Configuración, puede usar la herramienta de mezcla presente en Color y apariencia para personalizar el color y seleccionar un color para los bordes de las ventanas. Aquí está cómo hacerlo:
Paso 1: Abra el cuadro de comando Ejecutar presionando simultáneamente las teclas Windows y R.
Paso 2: Escriba Control Color en el cuadro y luego presione la tecla Intro para abrir la ventana Color y apariencia.

Paso 3: Aquí, puede seleccionar un color predefinido o hacer clic en Mostrar mezcla de colores para personalizar el color. Tenga en cuenta que mientras usa el mezclador de colores, mantenga una pestaña en los bordes de la ventana a medida que cambian en tiempo real.


Paso 4: Finalmente, haga clic en el botón Guardar cambios para aplicar el color seleccionado. ¡Eso es!
Método 3 de 3
Cambiar automáticamente el color del borde de la ventana en Windows 10
Si desea que Windows 10 seleccione automáticamente un color de ventana apropiado en función del fondo de su escritorio, puede configurar Windows 10 para que elija un color automáticamente del fondo de su escritorio.
Paso 1: Haga clic derecho en el escritorio, haga clic en Personalizar para abrir la aplicación Configuración.

Paso 2: En el panel izquierdo, haga clic en Colores . En el lado derecho, active la primera opción etiquetada Elegir automáticamente un color de acento de mi fondo . ¡Eso es!