Con la configuración predeterminada, Windows 10 usa color negro para el menú Inicio, la barra de tareas y el centro de acción. Si bien el color negro predeterminado se ve bien y va bien con el fondo de pantalla predeterminado, después de usar Windows 10 por un tiempo, es posible que desee cambiar el color de la barra de tareas al color deseado.
Microsoft ha incluido una serie de configuraciones para personalizar la barra de tareas y el menú Inicio en Windows 10. Puede hacer que el menú Inicio y la barra de tareas sean transparentes, agregar o eliminar el cuadro de búsqueda de la barra de tareas y configurar la barra de tareas para usar el color del fondo del escritorio o configurar el suyo propio color personalizado.

Entonces, en Windows 10, si está aburrido con el color negro predeterminado de la barra de tareas, puede configurar el color que prefiera o configurar la barra de tareas para que use un color que coincida con el fondo de pantalla.
Sin embargo, el único problema es que no puede configurar colores diferentes para la barra de tareas, el centro de acción y el menú Inicio en Windows 10, y además, el color de la barra de tareas y el menú Inicio será el color de acento y viceversa. Para los no iniciados, el color de acento no es más que un color que se usa en la aplicación Configuración, algunos mosaicos en Inicio y otras áreas de Windows 10. El color de acento también es el color del borde de la ventana.
Para cambiar el color de la barra de tareas en Windows 10, siga las instrucciones mencionadas en uno de los dos métodos que figuran a continuación.
Método 1 de 2
Cambiar el color de la barra de tareas a través de Configuración
Paso 1: haga clic con el botón derecho en el escritorio y luego haga clic en la opción Personalizar en la sección Personalización de la aplicación Configuración.
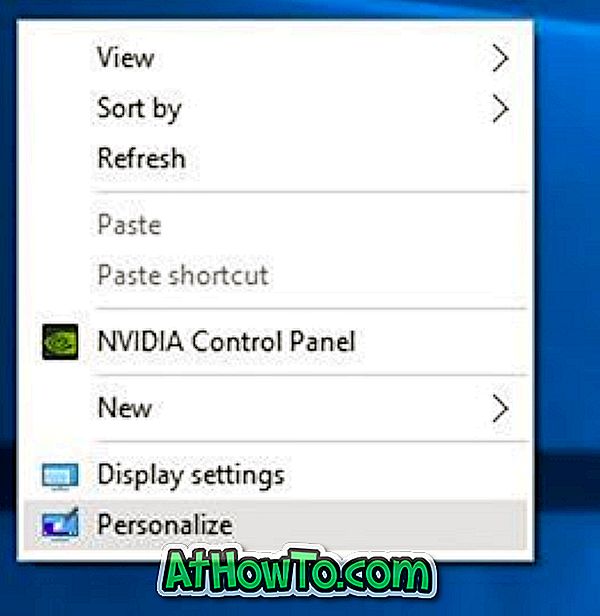
Paso 2: En el panel izquierdo, haga clic en Colores para ver varias configuraciones a la derecha.

Paso 3: en el lado derecho, active la opción etiquetada Mostrar color en Inicio, barra de tareas y centro de acción . Asegúrate de que la primera opción etiquetada Elegir automáticamente un color de acento de mi fondo esté desactivada .

Paso 4: Ahora, en Elegir el color de acento, haga clic en un mosaico para seleccionarlo y configurarlo como el color de la barra de tareas, el menú Inicio y el centro de acción.
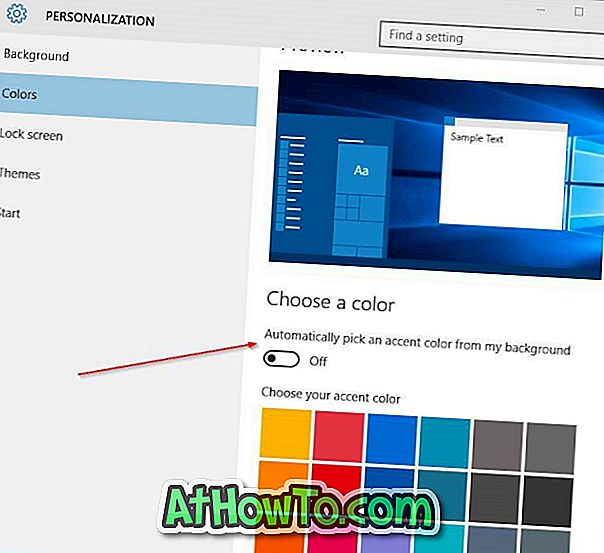
Método 2 de 2
Cambia el color de la barra de tareas para que coincida con el fondo del escritorio
Paso 1: Abre la sección de personalización de la aplicación de configuración. Para hacerlo, haga clic derecho en el escritorio y luego haga clic en Personalizar .
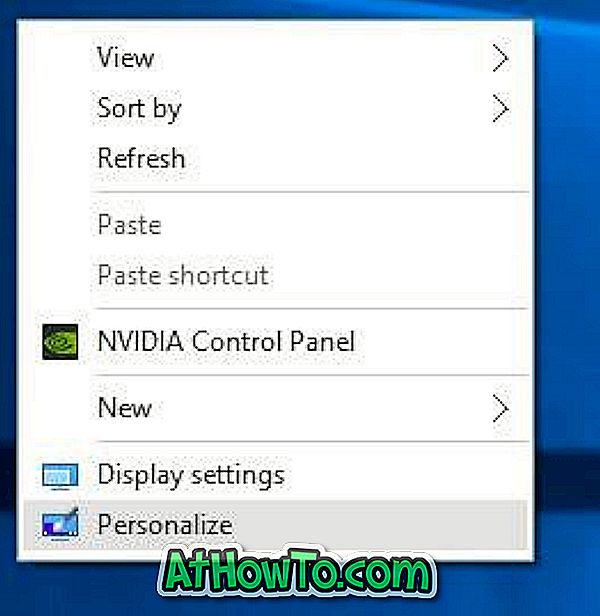
Paso 2: En el lado izquierdo, haga clic en Colores .
Paso 3: Ahora, en el lado derecho, active las siguientes opciones:
# Elegir automáticamente un color de acento de mi fondo
# Mostrar color en Inicio, barra de tareas y centro de acción.
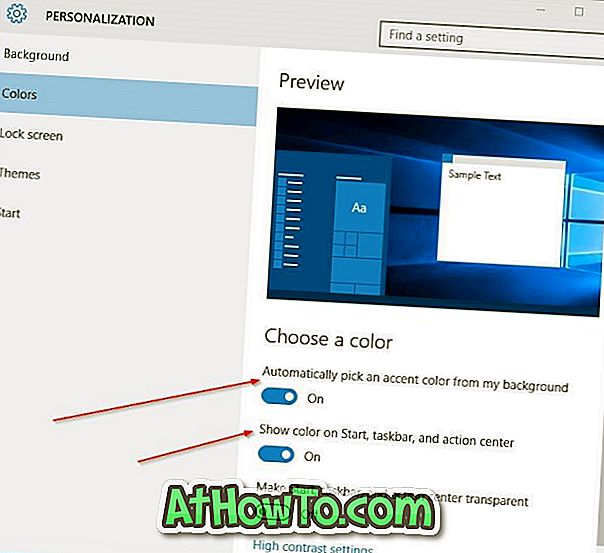
¡Eso es! De aquí en adelante, siempre que cambie el fondo del escritorio, el color de la barra de tareas y el menú Inicio también se cambiarán automáticamente.
Nota: a partir de ahora, no hay software para configurar diferentes colores para el menú Inicio y la barra de tareas en Windows 10. Actualizaremos este artículo cuando un desarrollador venga con un software para establecer colores separados para la barra de tareas y el menú Inicio en Windows 10 .
Háganos saber si no puede cambiar el color predeterminado de la barra de tareas en Windows 10.














