En estos días, cada vez más dispositivos se envían con poco o poco espacio de almacenamiento. La mayoría de los teléfonos inteligentes y tabletas ofrecen espacio de almacenamiento limitado, y un porcentaje significativo del almacenamiento incorporado está ocupado principalmente por el sistema operativo.
Es posible que aquellos de ustedes que poseen dispositivos con almacenamiento limitado deseen cambiar la ubicación de instalación predeterminada de las aplicaciones de Windows descargadas desde la Tienda Windows en Windows 10 para evitar quedarse sin espacio libre en la unidad del sistema. Como probablemente sepa, con la configuración predeterminada, Windows 10 instala todas las aplicaciones de Windows, así como las aplicaciones de escritorio (programas tradicionales) en la unidad del sistema, que generalmente es la unidad C.
Ubicación de instalación predeterminada de aplicaciones en Windows 10
Si la unidad donde está instalado el sistema operativo Windows 10 se está quedando sin espacio en disco, puede configurar Windows 10 para que use una unidad diferente para instalar aplicaciones. Lo bueno es que puede hacer que suceda sin descargar ni instalar ningún software de terceros. Existe una disposición incorporada para cambiar la ubicación de instalación predeterminada de las aplicaciones en Windows 10. Y sí, este método también se puede usar para configurar Windows 10 para instalar aplicaciones en el almacenamiento externo.

Tenga en cuenta que cuando cambia la ubicación de instalación predeterminada de las aplicaciones, Windows 10 no moverá las aplicaciones de Windows existentes a la nueva unidad. Solo las aplicaciones que instale en el futuro se instalarán en la nueva unidad.
Si ya ha instalado cientos de aplicaciones desde la Tienda y le gustaría liberar algo de espacio en el disco moviendo las aplicaciones ya instaladas a una unidad diferente, hay una característica ingeniosa disponible para mover las aplicaciones instaladas a una unidad diferente sin tener que volver a instalar ellos. Consulte nuestra guía sobre cómo mover las aplicaciones instaladas a una nueva unidad para obtener instrucciones detalladas.
En nuestra opinión, si tiene almacenamiento limitado en su dispositivo o unidad predeterminada, es una buena idea cambiar la ubicación de instalación predeterminada tan pronto como instale Windows o comience a usar su dispositivo en lugar de moverlos en una etapa posterior. Si bien mover aplicaciones es relativamente fácil, no es posible mover varias aplicaciones a la vez.
Cambiar la unidad de instalación predeterminada de aplicaciones en Windows 10
Complete las siguientes instrucciones para cambiar la ubicación de instalación predeterminada de las aplicaciones en Windows 10.
Importante: tenga en cuenta que este método solo es aplicable a aplicaciones de Windows o modernas. Los programas de escritorio tradicionales continuarán utilizando la unidad instalada de Windows.
Paso 1: Abra la aplicación de configuración. Hay un par de formas de abrir la Configuración en Windows 10. Una de ellas es navegar al menú Inicio y luego hacer clic en el icono Configuración. La aplicación de configuración también se puede iniciar con el método abreviado de teclado Windows + I.

Paso 2: En la aplicación Configuración, haga clic en la primera opción etiquetada Sistema (Pantalla, notificaciones, aplicaciones, energía) .
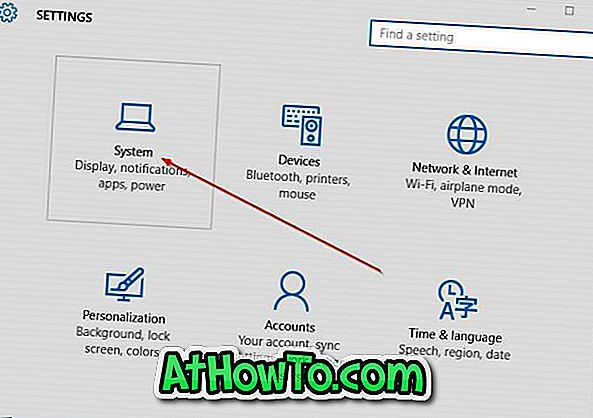
Paso 3: En el lado izquierdo, haga clic o toque Almacenamiento .
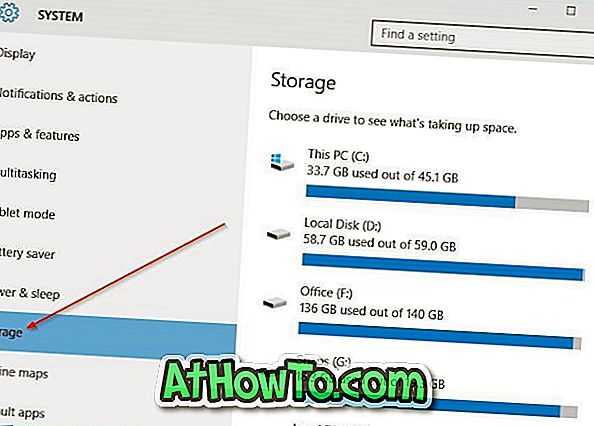
Paso 4: Desplácese hacia abajo para ver la sección Guardar ubicaciones . Aquí, puede ver las ubicaciones predeterminadas para nuevas aplicaciones, documentos, imágenes y música.
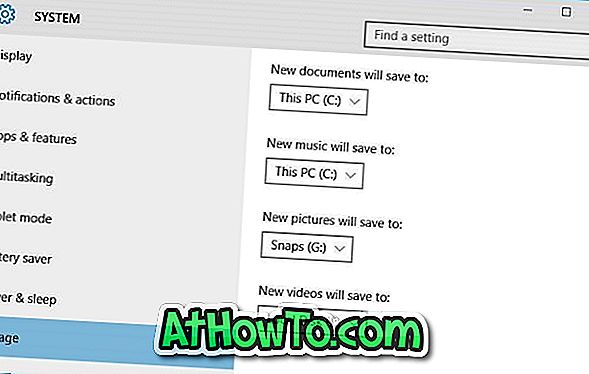
Paso 5: Para cambiar la unidad de instalación predeterminada de las aplicaciones, en Nuevas aplicaciones se guardará, haga clic en el menú desplegable y luego seleccione una unidad.
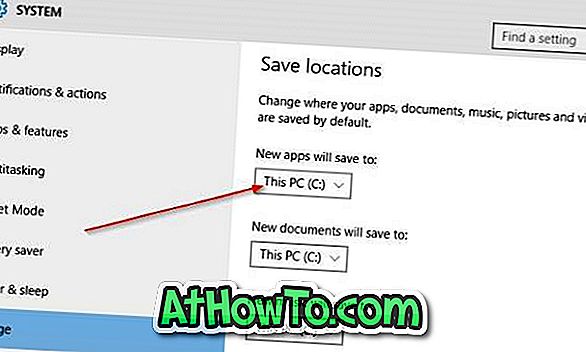
¡Eso es!










![Crear un CD de Live XP [sin usar Bart PE]](https://athowto.com/img/xp-tweaks/138/create-live-xp-cd.jpg)


