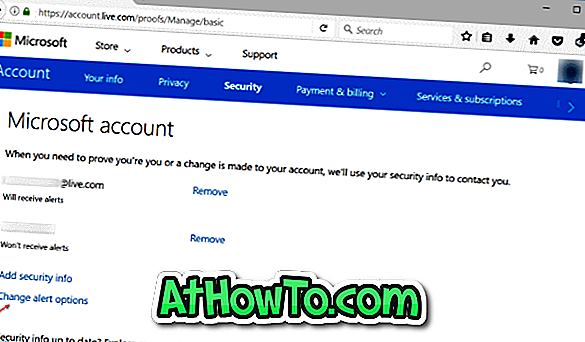Es una buena idea hacer una copia de seguridad o exportar los favoritos del navegador Microsoft Edge antes de reiniciar su navegador Edge, restablecer su instalación de Windows 10 o reinstalar su sistema operativo Windows 10 para solucionar algunos problemas molestos.
Hasta ahora, Microsoft Edge carecía de una opción para hacer una copia de seguridad o exportar todos los favoritos a un archivo. Tuvimos que usar una herramienta de terceros llamada EdgeManage para exportar los favoritos de Edge. Los primeros usuarios de los navegadores Edge habían solicitado a Microsoft que ofreciera una opción para exportar favoritos a un archivo como Google Chrome y Firefox.

A partir de la actualización de los creadores de Windows 10, el navegador Microsoft Edge admite la exportación de todos los favoritos a un archivo HTML, lo que facilita a los usuarios de Windows 10 hacer una copia de seguridad de los favoritos de Edge en un archivo.
Esta función también se puede usar para exportar favoritos de Edge a otros navegadores de terceros como Firefox y Chrome, aunque ambos tienen una opción integrada para importar favoritos desde el navegador de Edge. Con la opción de exportar favoritos a un archivo, el navegador Edge ahora puede importar y exportar favoritos fácilmente.
Exportar o respaldar los favoritos de Microsoft Edge
Exportar los favoritos del navegador Edge a un archivo es bastante fácil y se puede hacer en menos de un minuto. Complete las siguientes instrucciones para hacer una copia de seguridad o exportar los favoritos de Edge a un archivo HTML en Windows 10.
Paso 1: Abre el navegador Edge. Haga clic en el icono del concentrador (vea la imagen a continuación) y luego haga clic en Configuración para abrir el panel Configuración.

Paso 2: En Importar favoritos y otra sección de información, hay un botón llamado Importar desde otro navegador . Haga clic en Importar desde otro botón del navegador .

Paso 3: Ahora, en la sección Importar o exportar un archivo, haga clic en el botón Exportar a archivo para abrir el cuadro de diálogo Guardar como .

NOTA: Si falta el botón Exportar a un archivo, es porque no ha instalado la Actualización de los creadores de Windows 10.
Paso 4: Ingrese un nombre para el archivo HTML que contiene favoritos y seleccione una ubicación para guardar el archivo antes de hacer clic en el botón Guardar. De forma predeterminada, el navegador Edge guarda el archivo HTML con el nombre de Microsoft_Edge_Favortes_date en la carpeta Documentos.

Ahora esperamos que Microsoft agregue una opción para exportar las contraseñas guardadas en el navegador Edge.
También es posible que desee saber cómo importar marcadores desde Firefox / Chrome al navegador Edge.