En los últimos tiempos, hemos compartido un par de consejos útiles para usuarios de Windows 10 que utilizan la aplicación de correo integrada. Primero hablamos sobre restablecer la aplicación de correo y luego discutimos sobre la actualización de la contraseña de la cuenta de correo electrónico en la aplicación de correo.
Si ha estado utilizando la aplicación de correo predeterminada como su cliente de correo electrónico principal en Windows 10, es probable que haya agregado varias cuentas de correo electrónico a la aplicación de correo. Como sabe, con la configuración predeterminada, el mosaico de la aplicación Correo en el menú Inicio muestra los últimos mensajes de correo electrónico, pero muchos usuarios prefieren fijar cuentas de correo electrónico individuales en el menú Inicio en lugar de fijar solo la aplicación Correo que muestra los últimos correos electrónicos de todas las cuentas agregadas.

En esta guía, veremos cómo fijar cuentas de correo electrónico individuales o de todas las cuentas en el menú Inicio para que pueda echar un vistazo a todos los mensajes más recientes de todas las cuentas de correo electrónico directamente desde el menú Inicio.
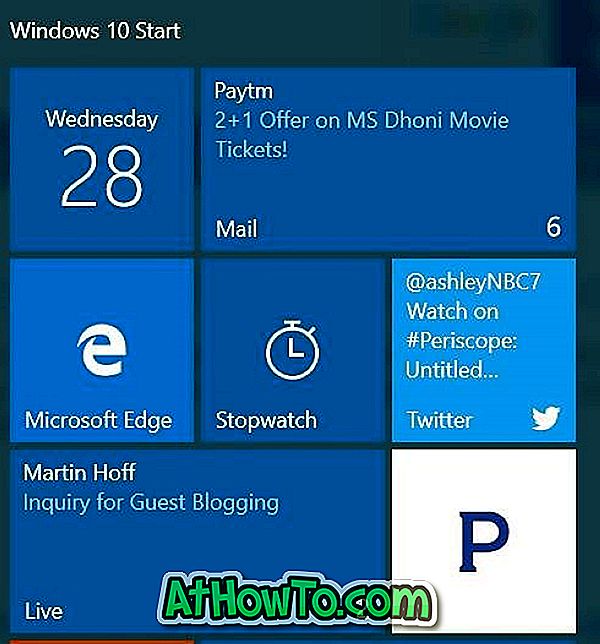
Fijar cuentas de correo electrónico individuales o fijar todas las cuentas de correo electrónico en el menú Inicio es bastante fácil. Complete las instrucciones a continuación para fijar cuentas de correo electrónico individuales o todas las cuentas de correo electrónico en el menú Inicio.
Fijar cuentas de correo electrónico en el menú Inicio
Paso 1: Abra la aplicación de correo.
Paso 2: en el panel izquierdo del cuadro Correo, verá todas las cuentas de correo electrónico agregadas a la aplicación Correo. Si no puede ver las cuentas de correo electrónico, haga clic en el ícono Menú (vea la imagen a continuación).
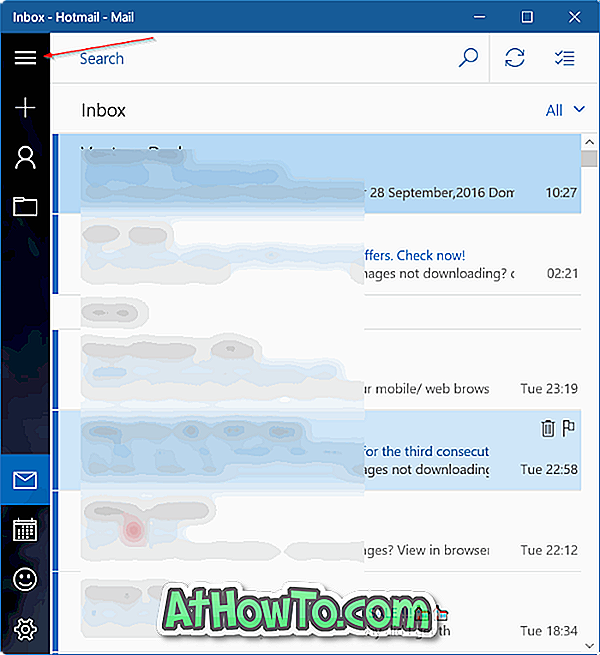
Paso 3: para anclar una cuenta de correo electrónico al Inicio, en el panel izquierdo, haga clic con el botón derecho en la cuenta de correo electrónico que desea vincular al Inicio y luego haga clic en Fijar para iniciar .
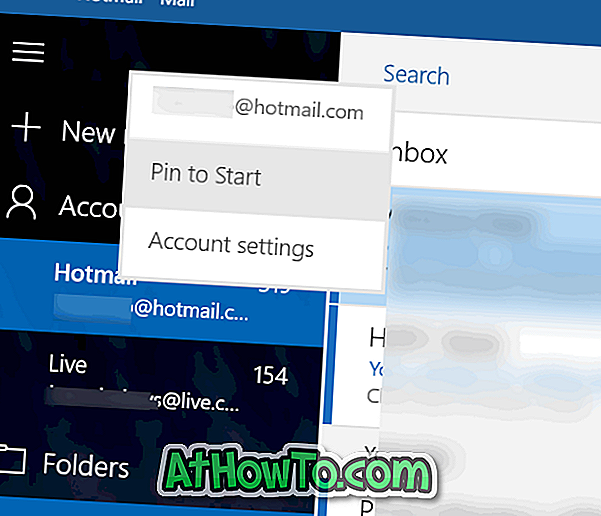
Paso 4: Cuando vea el siguiente cuadro de diálogo de confirmación con “ ¿Desea anclar este mosaico en Inicio? Mensaje, haga clic en el botón Sí para anclar la cuenta al Inicio. ¡Eso es! Puede repetir estos pasos para fijar cualquier número de cuentas de correo electrónico en el menú Inicio.
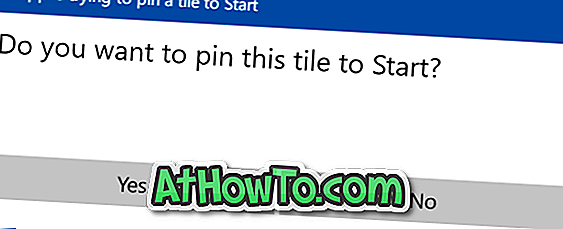
Por defecto, el mosaico de tamaño mediano aparecerá en la parte inferior del menú Inicio. Puede cambiar su tamaño para hacer un mosaico ancho o grande haciendo clic derecho sobre él, haciendo clic en Cambiar tamaño y luego seleccionando la opción Ancho o Grande . Como es probable que sepa, puede mover el mosaico a cualquier lugar en el lado derecho del Inicio.
Una vez que una cuenta de correo electrónico está anclada en el menú Inicio, debe mostrar los últimos mensajes de su cuenta. De lo contrario, haga clic con el botón derecho en él, haga clic en Más y luego haga clic en Activar mosaico en vivo en la opción
Si desea fijar varias cuentas de correo electrónico, debe hacer clic con el botón derecho en cada cuenta de correo electrónico y luego hacer clic en la opción Fijar para iniciar.



![Cómo crear un acceso directo de escritorio para cualquier aplicación en Windows 8 [Debe leer]](https://athowto.com/img/freeware/498/how-create-desktop-shortcut.jpg)









