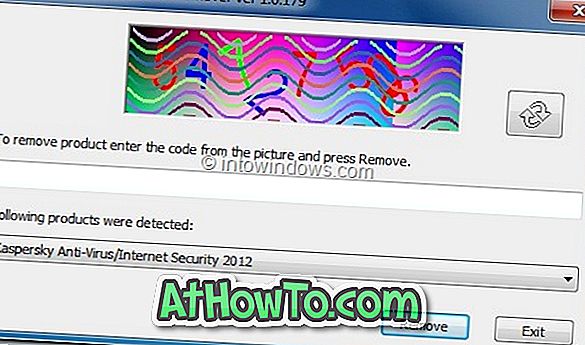Los controladores de dispositivos desempeñan un papel vital en el rendimiento y la estabilidad del sistema operativo Windows. Es importante tener los controladores de dispositivo correctos y más recientes para el buen funcionamiento de su computadora con Windows 10.
Como la mayoría de los usuarios de PC nunca se molestan en actualizar manualmente los controladores de dispositivos, Microsoft ha configurado Windows 10 para descargar automáticamente los controladores de dispositivos a través de Windows Update e instalarlos.
Con la configuración predeterminada, Windows 10 descarga e instala automáticamente los controladores de dispositivo, así como las actualizaciones de controladores de dispositivo. Si bien esta función hace que el mantenimiento de Windows 10 sea mucho más fácil, es posible que muchos de ustedes deseen evitar que Windows 10 instale automáticamente los controladores de dispositivos. Por ejemplo, cuando sabe que la última versión de un controlador rompe el sistema operativo Windows, debe evitar que Windows 10 lo instale automáticamente en su PC.
Ahora necesitamos usar la Política de grupo o el Registro para deshabilitar las actualizaciones automáticas de los controladores en Windows 10.
Método 1 de 2
Deshabilitar las actualizaciones automáticas del controlador a través de la Política de grupo
La política de grupo no es parte de la edición de Windows 10 Home. Si está ejecutando Windows 10 Home, consulte las instrucciones en el Método 2 de este artículo (desplácese hacia abajo para ver) que usa el Registro para deshabilitar las actualizaciones automáticas de los controladores.
Paso 1: Abra el Editor de políticas de grupo local escribiendo su nombre en el campo de búsqueda Inicio / barra de tareas y luego presione la tecla Intro. También puede abrir el mismo escribiendo Gpedit.msc en el cuadro de comando Ejecutar.
Paso 2: en la ventana Directiva de grupo, vaya a Configuración del equipo > Plantillas administrativas > Componentes de Windows > Actualización de Windows .
Paso 3: Ahora, en el lado derecho, busque No incluir controladores con la política de Windows Update . Haga doble clic en la política para abrir sus propiedades.

Paso 4: Seleccione la opción Habilitado . Haga clic en el botón Aplicar . Por último, haga clic en el botón Aceptar .
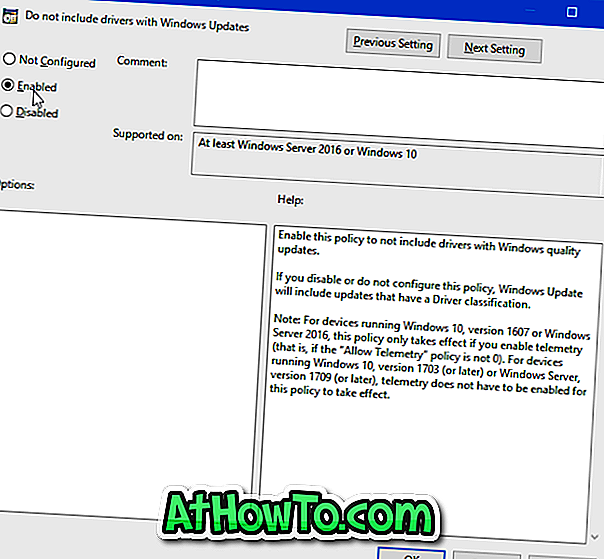
Método 2 de 2
Deshabilite las actualizaciones automáticas del controlador a través del Registro en Windows 10
Paso 1: Abra el Editor del Registro escribiendo Regedit.exe en el campo de búsqueda Inicio / barra de tareas y luego presione la tecla Intro.
Paso 2: Navega a la siguiente clave:
HKEY_LOCAL_MACHINE \ SOFTWARE \ Policies \ Microsoft \ Windows
Paso 3: en el lado izquierdo, haga clic derecho en la tecla de Windows, haga clic en Nuevo y luego haga clic en la tecla . Nombra la nueva clave como WindowsUpdate .
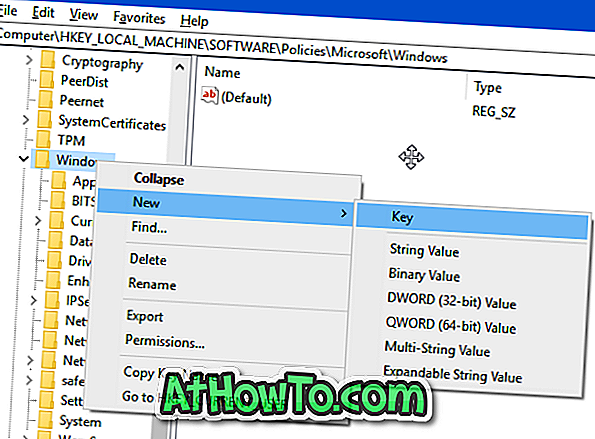
Paso 4: Seleccione la clave de Windows Update en el lado izquierdo. En el lado derecho, haga clic derecho en un lugar vacío, haga clic en Nuevo, haga clic en Valor DWORD (32 bits) y asígnele el nombre como ExcludeWUDriversInQualityUpdate .
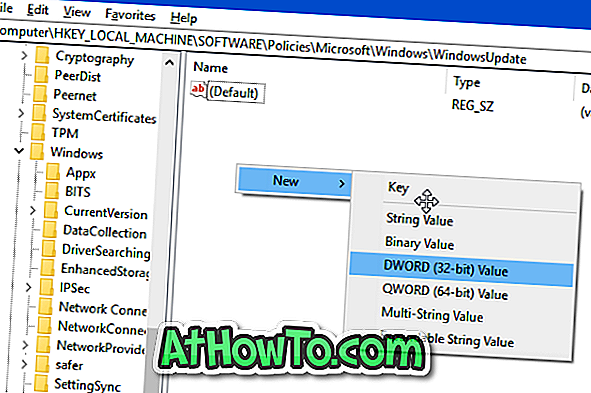

Paso 5: Finalmente, haga doble clic en el valor de ExcludeWUDriversInQualityUpdate y luego cambie sus datos de valor de 0 a 1 para desactivar las actualizaciones automáticas del controlador en Windows 10. Para volver a habilitar las actualizaciones automáticas del controlador, vuelva a establecer el valor en 0 o elimine el valor ExcludeWUDriversInQualityUpdate .
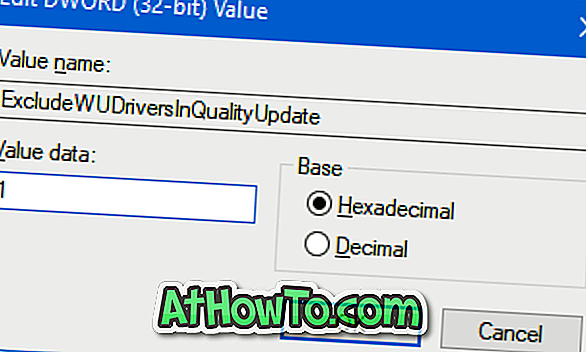
También le puede interesar cómo eliminar los controladores de dispositivos antiguos de la guía de Windows 10.