A primera vista, el menú Inicio en Windows 10 se ve significativamente diferente del menú Inicio de Windows 7. Esto se debe a que, con la configuración predeterminada, el menú Inicio en Windows 10 es más ancho que el menú Inicio de la generación anterior (puede hacerlo más pequeño) y, además, los mosaicos de la aplicación en el lado derecho del menú Inicio hacen que se vea diferente.
En Windows 7 y versiones anteriores de Windows, podríamos agregar o eliminar fácilmente el comando Ejecutar en el menú Inicio o en la barra de tareas para un acceso rápido. Aunque la mayoría de los usuarios prefieren iniciar el cuadro de comandos Ejecutar con la tecla del logotipo de Windows y el método abreviado del teclado R, los usuarios de la tableta, así como los usuarios que navegan con Windows con el mouse, pueden querer fijar el comando Ejecutar en la pantalla de inicio o en la barra de tareas para un acceso rápido.

Si bien el menú Inicio de Windows 10 le permite fijar varios elementos, incluido el comando Ejecutar y el Panel de control, al procedimiento de agregar nuevos elementos al menú Inicio o la barra de tareas es diferente y más sencillo que el procedimiento en Windows 7.

NOTA: cuando agrega el comando Ejecutar al menú Inicio, aparece como un mosaico en el lado derecho del menú Inicio, y no hay manera de agregarlo al lado izquierdo del menú Inicio, debajo o arriba el botón de encendido
Pin Ejecutar el comando en el menú Inicio y la barra de tareas de Windows 10
Para agregar el comando Ejecutar al menú Inicio y la barra de tareas en Windows 10, complete los pasos a continuación.
Paso 1: En el cuadro de búsqueda del menú Inicio o de la barra de tareas, escriba Ejecutar para ver Ejecutar en los resultados de búsqueda.
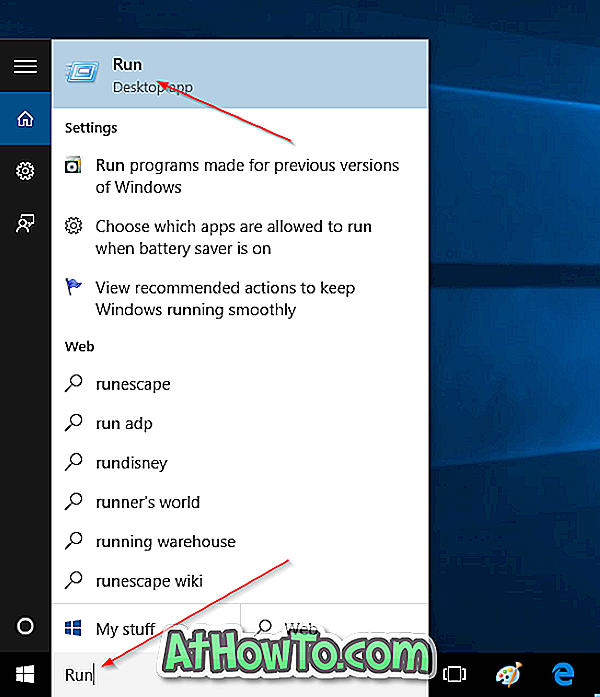
Paso 2: Haga clic con el botón derecho en Ejecutar en los resultados de búsqueda y luego haga clic en Fijar al inicio para fijar el mosaico del comando Ejecutar en el menú Inicio. Y, si desea anclarlo a la barra de tareas, haga clic en la opción Anclar a la barra de tareas. ¡Tan sencillo como eso!
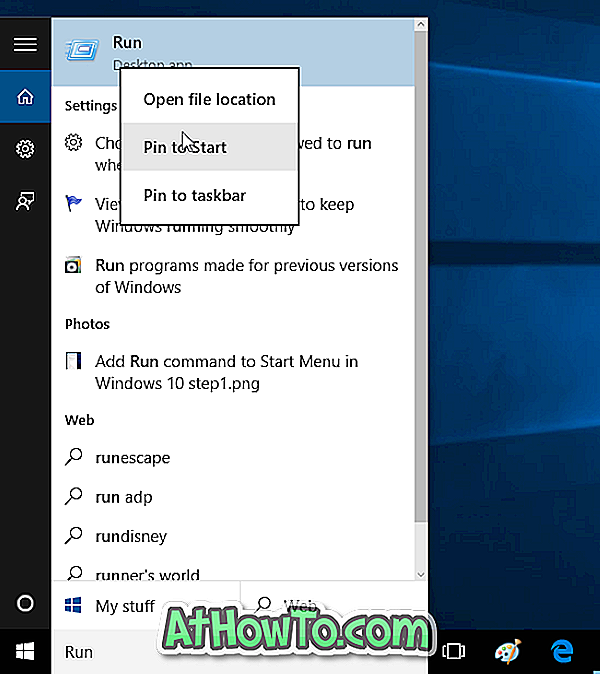
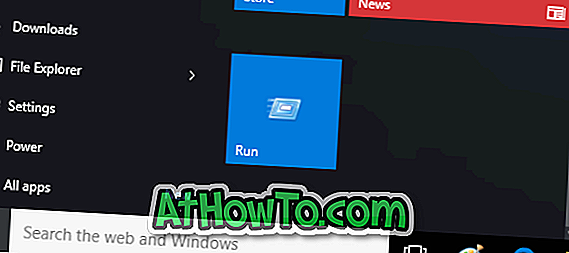
Como se mencionó anteriormente, no es posible agregar el acceso directo Ejecutar al lado izquierdo del menú Inicio. El nuevo elemento agregado aparecerá en el lado derecho del menú Inicio. Puede mover el mosaico Ejecutar recién agregado a la parte superior del menú Inicio para su conveniencia.

También le puede interesar cómo agregar descargas y documentos a la guía del menú Inicio.














