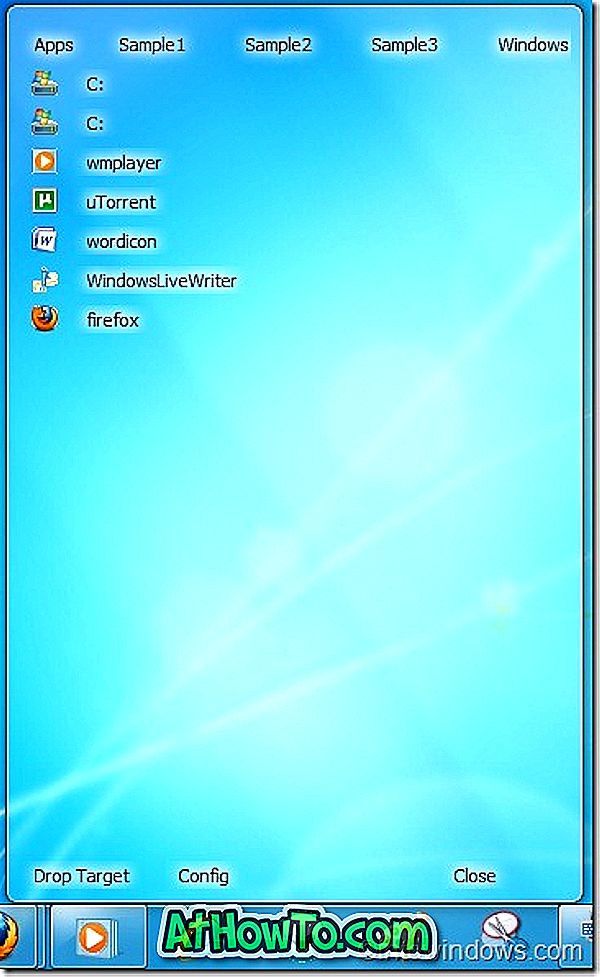El Administrador de tareas en Windows 10 no solo sirve para eliminar aplicaciones que no responden, sino que también se puede usar para monitorear el rendimiento del sistema, ver servicios en ejecución, ver el historial de aplicaciones y habilitar / deshabilitar programas de inicio.
La mayoría de los usuarios de PC abren el Administrador de tareas con las teclas de control Ctrl + Mayús + Esc o haciendo clic con el botón derecho en la barra de tareas y luego haciendo clic en la opción Administrador de tareas. Si bien puede usar un método con el que esté familiarizado o cómodo para iniciar el Administrador de tareas, no hay ningún problema en conocer todas las formas para abrir el Administrador de tareas en Windows 10.

Todas las formas de abrir el Administrador de tareas en Windows 10
Las siguientes son las once formas de abrir el Administrador de tareas en Windows 10.
Método 1 de 11
Abra el Administrador de tareas desde la barra de tareas o el escritorio
Haga clic con el botón derecho en el espacio vacío de la barra de tareas y luego haga clic en la opción Administrador de tareas para abrir la misma.

Método 2 de 11
Atajo de teclado para abrir el Administrador de tareas
Al mismo tiempo, presione las teclas Ctrl, Shift y Esc para abrir el Administrador de tareas. Si eres un adicto al teclado, esta es la mejor manera de abrir el Administrador de tareas en las versiones recientes de Windows, incluido Windows 10.
Método 3 de 11
Otra forma de abrir rápidamente el Administrador de tareas
Haga clic derecho en el botón Inicio en la barra de tareas o presione simultáneamente las teclas Windows y X para abrir el menú de usuario avanzado y luego haga clic en la opción Administrador de tareas para abrir el mismo.

Método 4 de 11
Abra el Administrador de tareas desde el cuadro de comando Ejecutar
Abra el cuadro de comando Ejecutar presionando simultáneamente las teclas Windows y R (Windows + R), escriba Taskmgr en el campo y luego presione la tecla Intro para abrir el Administrador de tareas.

Método 5 de 11
Abra el Administrador de tareas desde el menú Inicio
Escriba Task Manager o TM en el cuadro de búsqueda del menú Inicio o en el cuadro de búsqueda de la barra de tareas seguido de la tecla Intro para abrir el Administrador de tareas en Windows 10.

Método 6 de 11
Abra el Administrador de tareas desde el símbolo del sistema
Paso 1: Abra el símbolo del sistema escribiendo CMD en el menú de Inicio o en el cuadro de búsqueda de la barra de tareas y luego presione la tecla Intro.
Paso 2: en el símbolo del sistema, escriba Taskmgr o taskmgr.exe para abrir el Administrador de tareas.

Método 7 de 11
Otra forma de abrir el Administrador de tareas desde el menú Inicio
Paso 1: Abre el menú de inicio. Haga clic en Todas las aplicaciones y luego en Sistema de Windows .
Paso 2: Finalmente, haga clic en la entrada del Administrador de tareas para abrir el mismo.

Método 8 de 11
Muy pocos usuarios saben que el Administrador de tareas también se puede abrir desde el Panel de control. Aquí es cómo abrirlo.
Paso 1: Abra el Panel de control escribiendo lo mismo en el cuadro de búsqueda del menú Inicio y luego presione las teclas Enter. Alternativamente, haga clic derecho en el botón de menú Inicio y luego haga clic en Panel de control para abrir el mismo.
Paso 2: En el cuadro de búsqueda del Panel de control, escriba Administrador de tareas y luego presione la tecla Intro para ver el siguiente resultado.
Paso 3: Haga clic en Administrador de tareas para abrir el mismo.

Método 9 de 11
Abra el Administrador de tareas a través de PowerShell
Paso 1: inicie PowerShell escribiendo PowerShell en el menú de Inicio o en el cuadro de búsqueda de la barra de tareas y luego presione la tecla Intro.
Paso 2: En la ventana de PowerShell, escriba Taskmgr y luego presione la tecla Intro.

Método 10 de 11
Abra el Administrador de tareas a través de Ctrl + Alt + Eliminar pantalla
Paso 1: Presione simultáneamente las teclas Ctrl + Alt + Delete para abrir la pantalla Ctrl + Alt + Delete.
Paso 2: Haga clic en la entrada del Administrador de tareas para abrir el mismo.
Método 11 de 11
Abra la unidad donde está instalado Windows 10 y luego navegue al directorio de Windows y luego abra la carpeta etiquetada System32. Localice el archivo llamado Taskmgr y luego haga doble clic en él para abrir el Administrador de tareas.

¿Nos hemos perdido alguna otra forma de abrir el Administrador de tareas en Windows 10? Déjanos en los comentarios.