La nueva actualización de noviembre para Windows 10 trae varias características nuevas y antiguas al sistema operativo. La capacidad de cambiar el color de la barra de título o hacer que la barra de título sea una de las funciones más solicitadas y finalmente está disponible con Windows 10 November Update.
En Windows 10 (con la actualización de noviembre), puede hacer que la barra de título aparezca en color navegando a la sección Personalización de Configuración, haciendo clic en Colores y luego activando la opción etiquetada Mostrar color en el inicio, barra de tareas, centro de acción y barra de título.

Si bien la nueva característica mejora el aspecto de las aplicaciones y el explorador de archivos, hay un problema con esta nueva característica. Como probablemente ya haya observado, no hay forma de habilitar solo el color de la barra de título sin mostrar el color en la barra de tareas, el menú de inicio y el centro de acción.
Active el color de la barra de título sin activar el color del menú Inicio y de la barra de tareas
La mayoría de los usuarios prefieren el color negro predeterminado tanto en la barra de inicio como en la barra de tareas y hay muchos usuarios que prefieren ver el color en la barra de título sin cambiar el color predeterminado de la barra de tareas y el menú de inicio.
Desafortunadamente, no hay opción ni en Configuración ni en Panel de control para activar el color de la barra de título sin habilitar el color para el menú de inicio y la barra de tareas. Afortunadamente, puedes hacerlo editando el Registro.
Complete las instrucciones a continuación para habilitar el color de la barra de título sin habilitar el color para el menú de inicio, la barra de tareas y el centro de acción.
Paso 1: haga clic con el botón derecho en el escritorio y haga clic en la opción Personalizar para abrir la sección Personalización de Configuración.
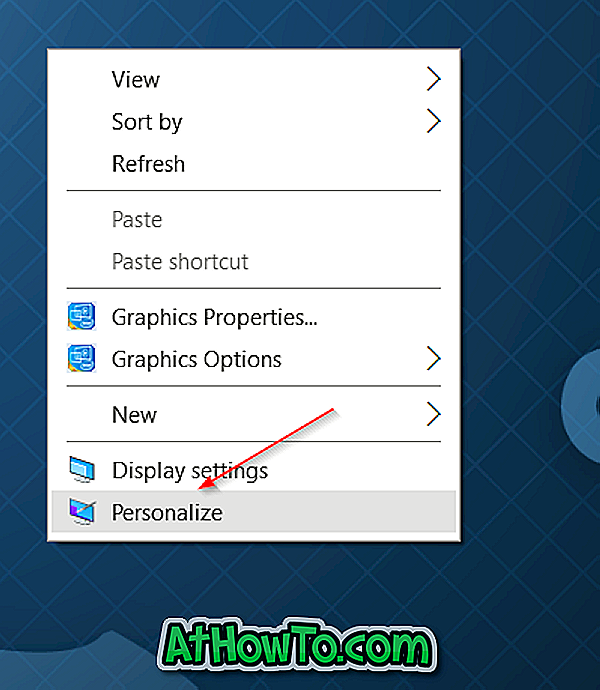
Paso 2: Haga clic en Colores . Desactive la opción etiquetada Mostrar color en Inicio, barra de tareas, centro de acción y barra de título, si está activada.
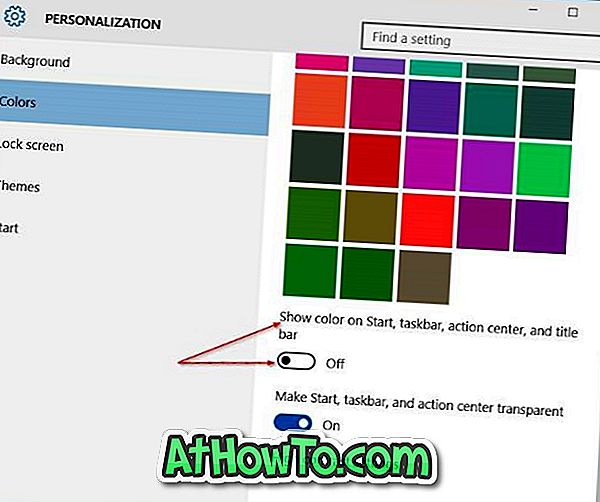
Paso 3: Escriba Regedit en el menú de Inicio o en el cuadro de búsqueda de la barra de tareas y presione la tecla Intro. Haga clic en el botón Sí cuando vea el cuadro de diálogo Control de cuentas de usuario. Tenga en cuenta que también puede abrir el Editor del Registro escribiendo Regedit en el cuadro de comando Ejecutar y luego presione la tecla Intro.
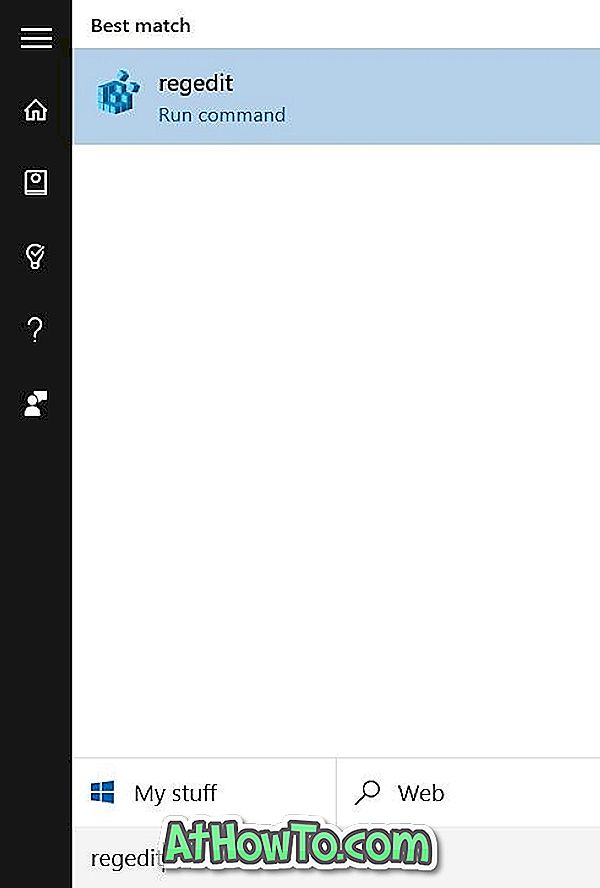
Paso 4: navega a la siguiente clave de registro:
HKEY_CURRENT_USER \ SOFTWARE \ Microsoft \ Windows \ DWM
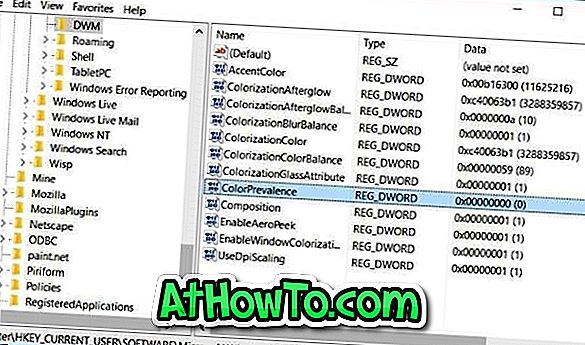
Paso 5: en el lado derecho, haga doble clic en la entrada llamada ColorPrevalence (consulte la imagen de arriba) y cambie su valor a 1 (uno) para mostrar el color en la barra de título sin mostrar color en Inicio, barra de tareas y centro de acción .
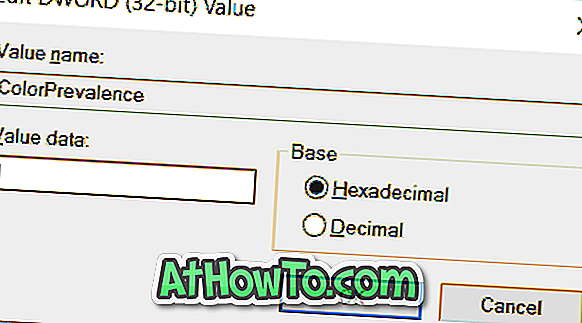
Paso 6: Finalmente, cierre el Editor del Registro. ¡Eso es! No es necesario reiniciar tu PC. ¡Buena suerte!
Importante: el valor de ColorPrevalence vuelve a 0 (cero) una vez que activa o desactiva la opción etiquetada Mostrar color en Inicio, barra de tareas, centro de acción y barra de título presente en la aplicación Configuración. Si eso sucede, siga las instrucciones mencionadas anteriormente para volver a establecer su valor en 1.
También le puede interesar cómo hacer que la guía de la barra de tareas de Windows 10 sea completamente transparente.













