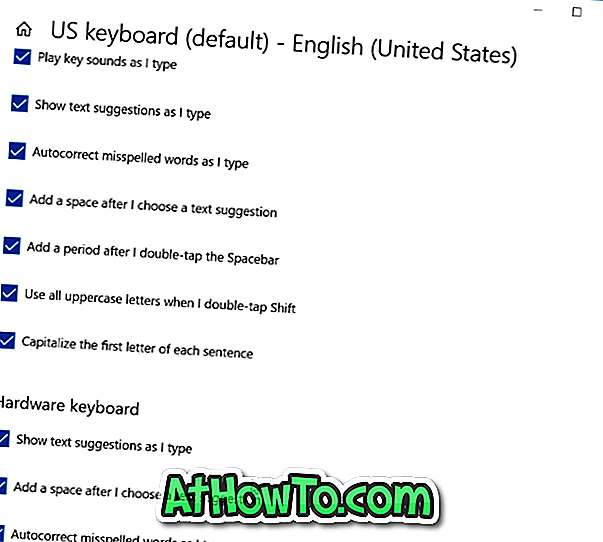¿Quiere saber cómo administrar y personalizar los íconos en su escritorio de Windows 10? En esta guía, compartiremos los siete consejos más útiles para administrar y personalizar los íconos del escritorio.
Además de Windows 10, estos consejos y trucos también funcionarán en Windows 8 y Windows 7.
Aquellos que deseen personalizar el fondo de escritorio, consulte nuestras cuatro formas de personalizar el fondo de escritorio en el artículo de Windows 10.
Consigue más tamaños para iconos de escritorio
El menú contextual del escritorio ofrece tres tamaños para los iconos: pequeño, mediano y grande. Si necesita más tamaños, simplemente mantenga presionada la tecla Ctrl y luego desplace la rueda del mouse para aumentar o reducir el tamaño de los iconos. Vea nuestras 3 formas de cambiar el tamaño de los íconos del escritorio en la guía de Windows para conocer todas las maneras de cambiar el tamaño de los íconos del escritorio.
Cambiar los iconos del escritorio
Si desea cambiar los iconos predeterminados de los programas en el escritorio, puede hacerlo con facilidad. Haga clic con el botón derecho en el icono de acceso directo del programa, haga clic en Propiedades, haga clic en el botón Cambiar icono y, a continuación, haga clic en el botón Examinar para seleccionar un icono.
Consulte nuestra guía sobre cómo cambiar los íconos del escritorio en Windows 10 para obtener instrucciones paso a paso. Consulte nuestro icono de cómo cambiar la Papelera de reciclaje en el artículo de Windows 10 para saber cómo cambiar los iconos de la Papelera de reciclaje y Esta PC sin la ayuda de herramientas de terceros.
Eliminar flecha de acceso directo de los iconos del escritorio
Es posible que aquellos de ustedes que tienen decenas de íconos de programas en el escritorio no estén contentos con la marca de flecha en los íconos. Si desea eliminar la flecha de todos los íconos de acceso directo, consulte cómo eliminar o personalizar la flecha de acceso directo de la guía de íconos del escritorio.
Bloquear las posiciones de los iconos del escritorio
Si ha organizado sus accesos directos de programas favoritos en un orden particular en el escritorio, es posible que desee bloquear las posiciones de los íconos para evitar cambiar accidentalmente sus posiciones.
Consulte nuestra guía sobre cómo bloquear las posiciones de los íconos del escritorio en la guía de Windows para obtener instrucciones.
Cambiar la vista de los iconos del escritorio
De forma predeterminada, Windows 10 organiza todos los iconos en el escritorio en la vista Iconos. Si desea cambiarlo por otra cosa, no puede hacerlo a través del menú contextual del escritorio.
Nuestra forma de cambiar la vista de los iconos del escritorio en la guía de Windows 10 puede ayudarlo a cambiar la vista predeterminada de los iconos del escritorio.
Cambiar el espacio entre los iconos del escritorio
Si encuentra que los íconos del escritorio están ubicados muy cerca uno del otro, puede cambiar el espacio entre los íconos del escritorio. Puede cambiar el espaciado a través del Registro, pero existe un software dedicado para ayudarlo a cambiar el espaciado predeterminado de los iconos, y la herramienta también funciona en Windows 10.
Diríjase a nuestro artículo sobre el espacio para cambiar el ícono del escritorio para descargar el software y cambiar el espacio.
Método abreviado de teclado para mostrar u ocultar los iconos del escritorio
No hay un método abreviado de teclado dedicado para mostrar y ocultar iconos en el escritorio. Si a menudo oculta y muestra íconos de escritorio, puede crear una tecla de acceso directo dedicada con la ayuda de una pequeña utilidad llamada íconos de escritorio reales ocultos. No es exactamente un consejo de personalización, pero consideramos que la herramienta es muy útil.
Consulte cómo crear un método abreviado de teclado para mostrar u ocultar los iconos del escritorio en la guía de Windows 10 para descargar y usar el programa.
No te olvides de consultar la lista de 10 herramientas gratuitas para modificar y personalizar el artículo de Windows 10 para conocer el mejor software que existe para ajustar y personalizar tu Windows 10.