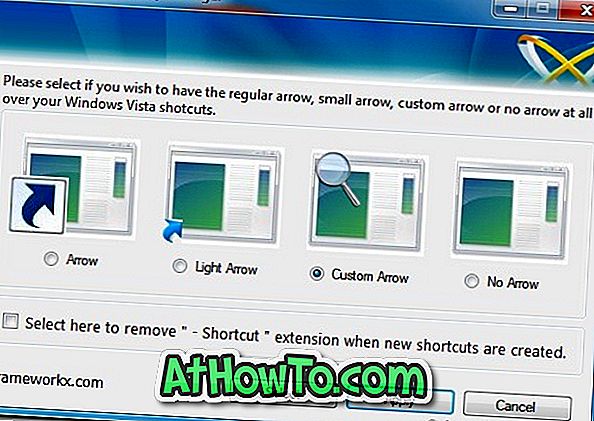Casi todas las PC que vienen con el sistema operativo Windows 8 tienen una partición de recuperación dedicada que consiste en archivos cruciales necesarios para restablecer o restaurar Windows 8 a su condición de fábrica. Esta partición de recuperación generalmente consume alrededor de 15 GB de espacio de almacenamiento.

Dado que la mayoría de las PC disponibles en la actualidad ofrecen al menos 500 GB de espacio de almacenamiento, los usuarios pueden no sentir la necesidad de eliminar la partición de recuperación para liberar espacio en el disco. Pero los usuarios que han comprado una PC con SSD de 64GB o 128GB (unidad de estado sólido) pueden querer liberar algo de espacio eliminando esta partición de recuperación.
Como la partición de recuperación consiste en una imagen de recuperación y otros archivos importantes, primero debemos mover la partición de recuperación a una unidad flash USB antes de eliminar la partición de recuperación. Después de mover la partición de recuperación a su unidad USB, puede eliminar la partición de recuperación de manera segura. Luego puede usar la nueva unidad de recuperación USB para restaurar su Windows 8 a la configuración de fábrica.
Complete las instrucciones paso a paso que se mencionan a continuación para mover la partición de recuperación a la unidad USB y luego elimine la partición de recuperación en Windows 8.
NOTA: Este procedimiento funciona solo en Windows 8 y no funciona en Windows 7.
Paso 1: conecte una unidad USB con al menos 16 GB de espacio de almacenamiento (es posible que necesite un USB con más espacio de almacenamiento si el tamaño de su partición de recuperación es más de 16 GB) y haga una copia de seguridad de todos los datos en una ubicación segura. Esta unidad USB se borrará.
Paso 2: cambie a la pantalla de Inicio, comience a escribir Cree una unidad de recuperación, cambie el filtro de búsqueda a Configuración (ver imagen) y luego presione la tecla Intro para iniciar el Asistente de recuperación de unidad. Si ve el indicador de UAC, simplemente haga clic en el botón Sí.

Paso 3: Una vez que se inicie el asistente de la unidad de recuperación, marque la opción Copiar la partición de recuperación desde la PC a la unidad de recuperación y luego haga clic en el botón Siguiente.

Paso 4: Seleccione la unidad USB y haga clic en el botón Siguiente.
Paso 5: Verás "Todo lo que hay en la unidad se eliminará. Si tiene algún archivo personal en la unidad, asegúrese de haber hecho una copia de seguridad de los archivos "mensaje. Como ya ha movido todos los datos desde USB, haga clic en el botón Crear para comenzar a transferir la partición de recuperación a la unidad USB seleccionada. Dependiendo del tamaño de la partición de recuperación, Windows puede tardar unos minutos o horas en completar el trabajo.

Paso 6: Una vez que Windows complete la copia de la partición de recuperación en la unidad USB, verá el mensaje "También puede eliminar la partición de recuperación en su PC para liberar espacio en la unidad" junto con una opción llamada Eliminar la partición de recuperación.
Paso 7: haga clic en Eliminar la partición de recuperación para ver un mensaje de advertencia que dice que "Puede liberar algo de espacio en la unidad eliminando la partición de recuperación, pero no podrá actualizar o reiniciar su PC nuevamente sin la unidad de recuperación". Como ya ha movido la partición de recuperación a la unidad USB, puede eliminar la unidad de recuperación de manera segura.
Haga clic en el botón Eliminar para eliminar la partición de recuperación. Una vez hecho el trabajo, Windows le mostrará la cantidad de espacio en disco que ha ganado al eliminar la partición de recuperación. ¡Buena suerte!
También le puede interesar cómo crear una unidad USB de recuperación de Windows 8 y cómo crear las guías de DVD / CD de recuperación de Windows 8.