He estado usando la aplicación de correo nativa desde el lanzamiento de Windows 10 y estaba feliz con ella hasta que comenzó a desarrollar problemas. El fin de semana pasado, cuando hice clic en el botón de reproducción, la aplicación de Correo simplemente se bloqueó y se cerró. Al principio, pensé que era porque accidentalmente había hecho clic en el botón de cerrar, pero ese no era el caso.
La aplicación de correo se bloquea o no se abre en Windows 10
Desde ese día hasta esta mañana, hasta que logré solucionar el problema, la aplicación Mail no se abrió o incluso se abrió al bloquearse o al hacer clic en el botón Repetir.
Si tampoco puede abrir la aplicación Correo o si se cierra al hacer clic en la reproducción o cualquier otro botón, puede probar las siguientes correcciones. También puede probar las siguientes correcciones si tiene algún tipo de problema con la aplicación Mail.
Arreglar 1
Ejecutar el solucionador de problemas de aplicaciones de la tienda oficial
Aunque este solucionador de problemas oficial para abordar los problemas de las aplicaciones de la Tienda no me ayudó a solucionar el problema, esto podría ayudarlo a solucionar el problema. Descargue Store Apps Problemhooter desde este enlace y luego ejecútelo. Es mejor cerrar la aplicación de correo si se está ejecutando.

Arreglo 2
Volver a registrar Mail y otras aplicaciones
Si el solucionador de problemas anterior no da buenos resultados, intente volver a registrar la aplicación de correo. Dado que no hay una forma eficaz de volver a registrar solo la aplicación de correo, debemos volver a registrar todas las aplicaciones preinstaladas o integradas ejecutando un comando en PowerShell.
El procedimiento para volver a registrar la aplicación de correo requiere que ejecute un comando en PowerShell, pero es bastante fácil. Simplemente siga las instrucciones que figuran a continuación sin ninguna desviación para volver a instalar la aplicación Mail.
Aquí está cómo a eso:
Paso 1: cierra la aplicación de correo, si se está ejecutando.
Paso 2: Abre PowerShell con derechos de administrador. Para hacerlo, escriba PowerShell en el cuadro de búsqueda del menú Inicio, haga clic derecho en Windows PowerShell y luego haga clic en Ejecutar como administrador.
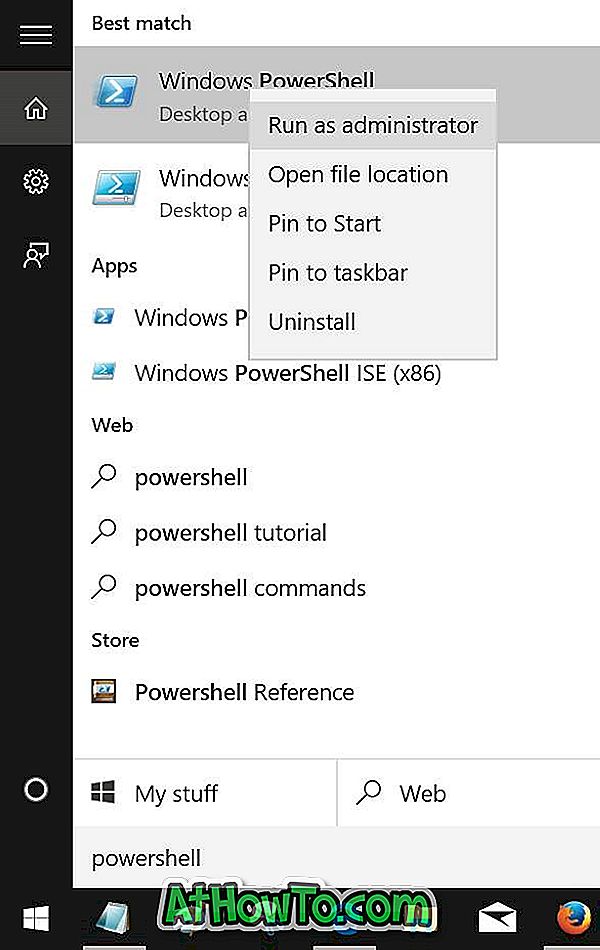
Haga clic en el botón Sí cuando vea el indicador de Control de cuentas de usuario.
Paso 3: Copie y pegue el siguiente comando en PowerShell y luego presione Intro para ejecutar el comando.
Get-AppXPackage | Foreach {Add-AppxPackage -DisableDevelopmentMode -Register “$ ($ _. InstallLocation) \ AppXManifest.xml”}
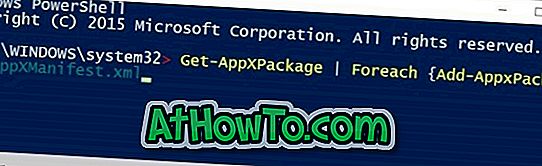
Una vez hecho esto, cierre el PowerShell.
Arreglo 3
Restablecer la aplicación de correo
Windows 10 le permite restablecer una aplicación para solucionar problemas sin tener que volver a instalarla. Consulte nuestra guía sobre cómo restablecer la aplicación Correo en Windows 10 para restablecer fácilmente Windows 1o Mail.
Arreglo 4
Reinstalar la aplicación de correo
En mi caso, este método es el que me ayudó a resolver el problema. Si no utiliza ninguno de los métodos anteriores, este método debería hacer que la aplicación de correo funcione nuevamente.
ADVERTENCIA: la reinstalación de la aplicación de Correo eliminará cualquier correo guardado y también podría eliminar las credenciales, lo que significa que es posible que deba iniciar sesión nuevamente.
Para volver a instalar el Correo, consulte nuestra guía sobre cómo reinstalar la aplicación Correo en Windows 10 para obtener instrucciones paso a paso.














