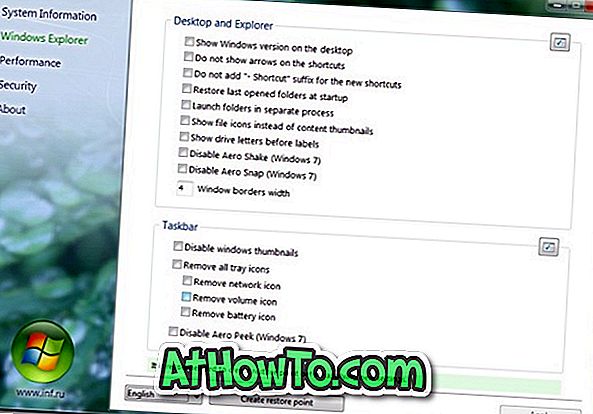La mayoría de los usuarios de PC prefieren usar una unidad flash USB para transferir archivos entre computadoras. Si bien la unidad flash USB cumple bien su función, a veces, es posible que deba transferir archivos grandes de una PC a otra PC sin utilizar una unidad USB.
Existen algunas formas de transferir archivos entre computadoras. Si tiene una versión reciente del sistema operativo Windows, puede configurar y usar la función integrada de Grupo Hogar para compartir archivos. ¿Pero qué sucede si desea transferir archivos entre PC sin configurar HomeGroup?

Hay decenas de programas gratuitos que te permiten transferir archivos entre computadoras. Uno de ellos es SHAREit by Lenovo.
La aplicación SHAREit es utilizada ampliamente por los usuarios de teléfonos inteligentes para transferir archivos entre dos teléfonos inteligentes rápidamente. La aplicación SHAREit también se puede utilizar para transferir archivos de PC a dispositivos móviles y viceversa.
Además de los teléfonos inteligentes, SHAREit también le permite transferir archivos entre dos computadoras. La función es útil cuando necesita transferir rápidamente unos pocos GB de archivos de una computadora a otra sin utilizar una unidad flash USB.
En esta guía, veremos cómo usar el programa SHAREit para transferir archivos entre dos PC. Tenga en cuenta que el programa SHAREit es totalmente compatible con todas las versiones recientes del sistema operativo Windows, desde Windows 7 hasta Windows 10.
Compartir archivos entre dos PCs usando SHAREit
Paso 1: active Wi-Fi en ambas PC y conecte ambas PC a la misma red Wi-Fi.
Si no puede encontrar una red Wi-Fi, cree un punto de acceso móvil en una de las dos PC (hay una opción integrada en Windows 10) y luego conecte la otra computadora a este punto de acceso móvil.
Paso 2: descarga SHAREit para Windows e instálalo en ambos equipos. El tamaño de descarga es de ~ 18 MB.

Paso 3: Inicia el programa SHAREit en ambas computadoras. En una de las PC, haga clic en el ícono del menú (tres barras horizontales) y luego haga clic en Conectar a la PC . Ahora, SHAREit comenzará a buscar PC que ejecuten SHAREit en la misma red.

Debería ver la otra computadora ejecutando SHAREit en la pantalla en unos segundos.
Paso 4: Haga clic en el nombre / icono de la computadora para conectarse a través de SHAREit.

Paso 5: En la otra PC, verá el siguiente cuadro de diálogo de confirmación donde debe hacer clic en Aceptar para aceptar la solicitud de acceso.

NOTA: Si obtiene una solicitud denegada o un error similar, intente establecer la conexión desde la otra PC.
Paso 6: Para transferir archivos entre estas computadoras, simplemente arrastre y suelte los archivos a la ventana COMPARTIR. Alternativamente, haga clic en el botón Seleccionar archivos para seleccionar los archivos que desea transferir y luego haga clic en el botón Abrir para transferirlos.

Como puede ver en las imágenes, puede ver el progreso, la velocidad de transferencia y el tamaño del archivo cuando la transferencia está en curso.

Una vez que se transfieren todos los archivos, haga clic en el botón Desconectar .
Para ver los archivos recibidos, haga clic en el icono Archivo recibido en la parte superior de la ventana para abrir la carpeta que contiene los archivos recibidos. O bien, en la ventana COMPARTIR, haga clic en el icono de tres puntos en el nombre del archivo que recibió y luego haga clic en Abrir la opción de carpeta que contiene para ver el archivo.
Si está utilizando un iPhone, no olvide leer nuestro artículo sobre cómo transferir fotos de manera inalámbrica desde un iPhone a una PC con Windows 10.