A menos que tenga una cámara con Wi-Fi incorporado, es probable que conecte la tarjeta SD (tarjeta SDHC) de su cámara a su PC para hacer una copia de seguridad de las fotos de la tarjeta de memoria a su PC con Windows 10.
En ocasiones, cuando conecta la tarjeta SD de su teléfono inteligente, la tarjeta SDHC de la cámara o cualquier otro tipo de tarjeta de memoria, la tarjeta no aparece en el Explorador de archivos.

Si también está experimentando el mismo problema, aquí es cómo solucionar el problema.
Solución 1 de 5
Compruebe si la tarjeta SD tiene una letra de unidad
Paso 1: Abra Administración de discos haciendo clic derecho en el botón Inicio y luego haciendo clic en la opción Administración de discos .
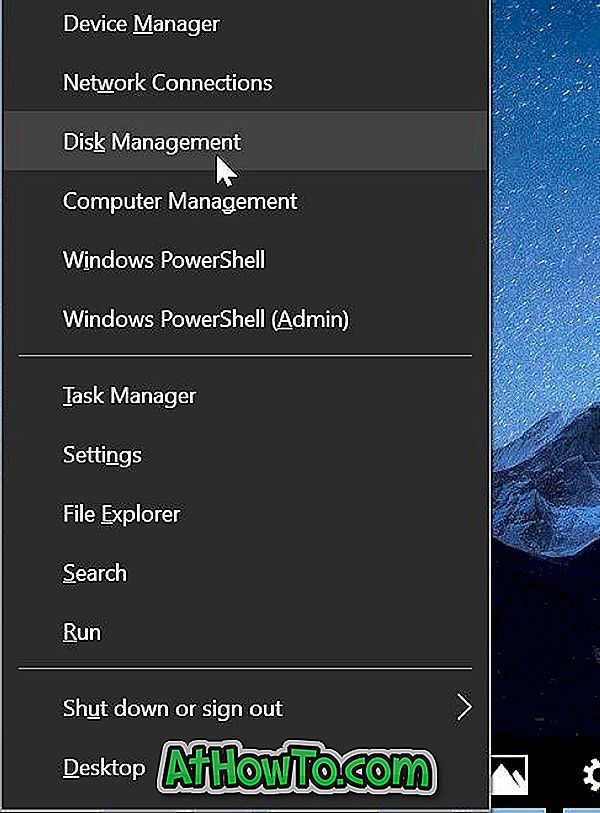
Paso 2: en la Administración de discos, primero asegúrese de que su tarjeta SD esté apareciendo. Al igual que otros dispositivos extraíbles, la tarjeta SD también aparece como un dispositivo extraíble. Si aparece, compruebe si tiene una letra de unidad. Si le falta una letra de unidad, siga los dos pasos siguientes para agregar una letra de unidad.

a Haga clic con el botón derecho en la tarjeta SD en la Administración de discos y luego haga clic en Cambiar letra de unidad y rutas .

b . Haga clic en el botón Agregar . Seleccione una de las letras de unidad disponibles y luego haga clic en el botón Aceptar para agregar una letra de unidad a la tarjeta SD.


Si la tarjeta SD no estaba apareciendo debido a la falta de una letra de unidad, ahora debería aparecer en el Explorador de archivos.
NOTA: Si la tarjeta SD no aparece en la Administración de discos, consulte las soluciones que se detallan a continuación.
Solución 2 de 5
Habilitar el lector de tarjetas.
El lector de tarjetas está habilitado por la configuración predeterminada en Windows 10, pero es una buena idea asegurarse de que no esté deshabilitado. Aquí es cómo comprobar eso.
Paso 1: Abra el Administrador de dispositivos. Expanda los dispositivos con tecnología de memoria para ver la entrada del lector de tarjetas.
Si la entrada del lector de tarjetas no aparece o si no puede ver los dispositivos con tecnología de memoria, es probable que el controlador del lector de tarjetas no esté o esté dañado. Consulte la solución número 3 para instalar / reinstalar el controlador.
Paso 2: Haga clic derecho en la entrada del lector de tarjetas y luego haga clic en Habilitar dispositivo . Si ve la opción Desactivar dispositivo, indica que la tarjeta está habilitada. En ese caso, no necesitas hacer nada.

Solución 3 de 5
Vuelva a instalar el controlador del lector de tarjetas
De forma predeterminada, Windows 10 detecta automáticamente casi todos los lectores de tarjetas sin requerir controladores de dispositivo adicionales. Pero, si no se detecta la tarjeta SD o SDHC, podría deberse a que el controlador del lector de tarjetas está dañado o falta. Aquí es cómo instalar / reinstalar el controlador del lector de tarjetas.
Paso 1: Abra el Administrador de dispositivos haciendo clic derecho en el botón Inicio y luego haciendo clic en la opción Administrador de dispositivos .
Paso 2: Expanda los dispositivos con tecnología de memoria para ver la entrada del lector de tarjetas.
Paso 3: Anote la marca y el modelo del lector de tarjetas y luego descargue una copia nueva del controlador del sitio web del fabricante de su PC o lector de tarjetas. Si no puede ver el nombre y el modelo del lector de tarjetas, comuníquese con el fabricante de su PC.
Paso 4: En el Administrador de dispositivos, haga clic con el botón derecho en la entrada del lector de tarjetas, haga clic en la opción Desinstalar dispositivo .

Paso 5: Seleccione la casilla de verificación Eliminar el software del controlador para este dispositivo y luego haga clic en el botón Desinstalar para eliminar el controlador del lector de tarjetas.

Después de desinstalar el controlador, reinicie su computadora una vez.
Paso 6: ejecute el archivo de configuración del controlador descargado y siga las instrucciones en pantalla para completar la instalación. Reinicie su PC, si es necesario.
Paso 7: Verifique si la tarjeta SD o SDHC está apareciendo ahora.
Solución 4 de 5
Ejecutar el solucionador de problemas de hardware
Windows 10 se envía con un solucionador de problemas de hardware incorporado. Con este solucionador de problemas de hardware, es posible que la tarjeta SD se muestre en su PC.
Vaya a la aplicación Configuración > Actualización y seguridad > Solucionar problemas . Haga clic en Solucionador de problemas de hardware y dispositivos y luego haga clic en Ejecutar el solucionador de problemas. El solucionador de problemas podría ser capaz de identificar el problema y solucionarlo automáticamente.


Solución 5 de 5
Conecta la tarjeta SD a otra PC
Si la tarjeta de memoria sigue negándose a aparecer, probablemente la tarjeta de memoria no esté funcionando o esté dañada. Intente conectar la tarjeta a otra PC. Alternativamente, si tiene una tarjeta de memoria de repuesto, conéctela a su PC y luego verifique si aparece.
Si el lector de tarjetas no funciona, puede comprar un lector de tarjetas externo.














