De forma predeterminada, la mayoría de los mosaicos en el menú Inicio de Windows 10 muestran el nombre de la aplicación o programa con su icono. Algunas aplicaciones admiten la función de mosaico en vivo y actualizan automáticamente el mosaico en el menú Inicio para mostrar el contenido más reciente.
Al igual que otras características nuevas, el menú Inicio en Windows 10 no está libre de problemas. La mayoría de los usuarios que han estado ejecutando Windows 10 desde su lanzamiento han experimentado un problema con el menú Inicio al menos una vez.
Azulejos en blanco en el menú de inicio de Windows 10

Los mosaicos en blanco son uno de los problemas comunes de Windows 10. A veces, mientras usa el menú Inicio en Windows 10, puede notar que algunos de los mosaicos en el menú Inicio están en blanco y no muestran nada.
Si uno o más mosaicos en el menú Inicio están en blanco, puede seguir las instrucciones a continuación para solucionar el problema rápidamente.
Método 1 de 3
Reinicie el Explorador de Windows
Paso 1: abra esta PC, acceso rápido o cualquier otra carpeta ubicada en cualquier lugar de su PC con Windows 10.
Paso 2: Abre el Administrador de tareas. Hay muchas maneras de abrir el Administrador de tareas en Windows 10, pero la forma más sencilla es hacer clic derecho en el botón Inicio y luego hacer clic en Administrador de tareas .
Paso 3: Una vez que se abre el Administrador de tareas, haga clic en el botón Más detalles para ver la versión completa del Administrador de tareas.
Paso 4: Cambie a la pestaña Procesos, haga clic con el botón derecho en el Explorador de Windows y luego haga clic en la opción Reiniciar para reiniciar el Explorador de archivos y el menú Inicio.
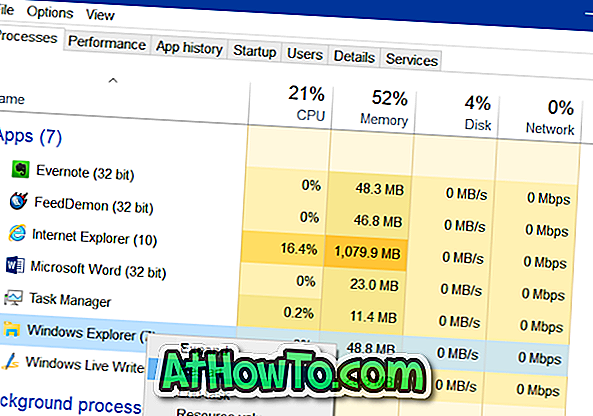
El menú Inicio ahora debería mostrar mosaicos con información en lugar de azulejos en blanco.
Método 2 de 3
Usa el solucionador de problemas oficial del menú Inicio
Existe una herramienta oficial de reparación del menú Inicio (solucionador de problemas) para Windows 10 para solucionar y solucionar varios tipos de problemas del menú Inicio, incluidos los mosaicos en blanco.
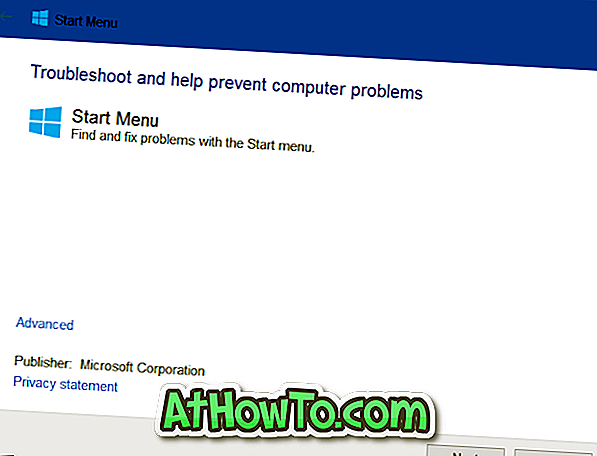
Si reiniciar el Explorador de Windows (mencionado en el método anterior) no ayudó, podría intentar ejecutar el solucionador de problemas oficial del menú Inicio. Visita nuestra herramienta de reparación del menú Inicio para Windows 10 para descargar el disparador de problemas. El solucionador de problemas también se puede usar si el menú Inicio no se abre o no se abre correctamente.
Método 3 de 3
Soltar y volver a fijar el mosaico de la aplicación en el menú Inicio
Si las soluciones anteriores no le ayudaron a solucionar el problema, puede quitar el mosaico del Inicio y luego fijar el mismo para solucionar el problema del mosaico en blanco. Un mosaico se puede desbloquear haciendo clic con el botón derecho en el mosaico y luego haciendo clic en Desgranar desde la opción Inicio . Para fijar un mosaico, haga clic con el botón derecho en una aplicación en el menú de Inicio o en la búsqueda del menú de Inicio y luego haga clic en la opción Fijar para iniciar .
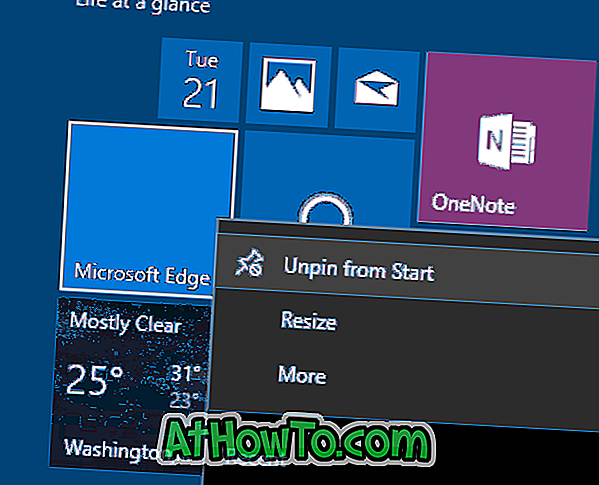
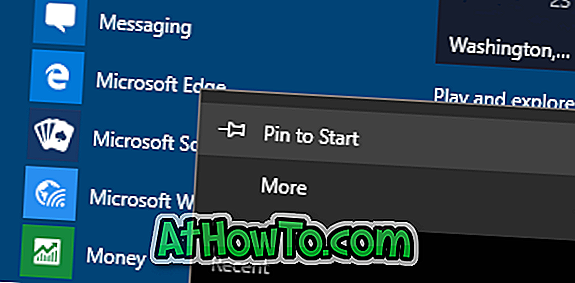
Déjenos si pudo corregir los mosaicos del menú Inicio en blanco siguiendo uno de estos métodos.
Nuestra guía sobre cómo fijar el Panel de control a Inicio de Windows 10 también puede ser de su interés.














