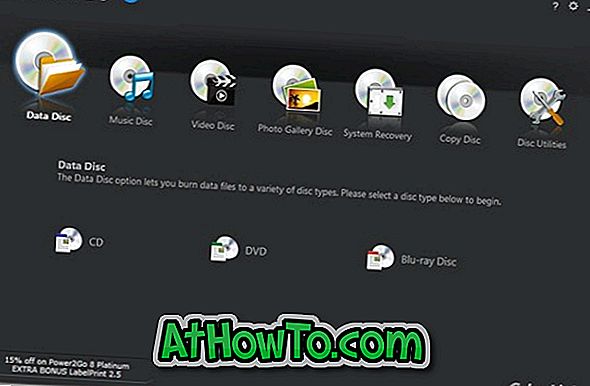Con la configuración predeterminada, Windows 10, al igual que las versiones anteriores de Windows, muestra la fecha y la hora en el lado derecho de la barra de tareas. Al hacer clic en la fecha y la hora se muestra el menú desplegable del reloj y el calendario.
Esta mañana noté que el reloj en la barra de tareas de Windows 10 mostraba una hora incorrecta. Al principio, pensé que la hora incorrecta se debía a un cambio de zona horaria, pero más tarde descubrí que la configuración de la zona horaria también era perfecta.
Si su PC con Windows 10 también muestra la fecha o la hora incorrecta o ambas, las siguientes soluciones lo ayudarán a resolver el problema de fecha u hora incorrecto.
Método 1 de 5
Comprobar zona horaria
Lo primero es lo primero. A menos que ya haya comprobado, es una buena idea asegurarse de haber seleccionado una zona horaria correcta. Aquí es cómo configurar la zona horaria en Windows 10:
Paso 1: haga clic en el reloj en la barra de tareas para abrir el menú desplegable y luego haga clic en el enlace Configuración de fecha y hora .

Paso 2: Haga clic en Fecha y hora para ver todas las configuraciones relacionadas con la fecha y la hora.
Paso 3: En la sección Zona horaria, asegúrese de que su zona horaria esté seleccionada. De lo contrario, seleccione una zona horaria correcta en el menú desplegable. No es necesario reiniciar o cerrar sesión para aplicar el cambio.

Si la zona horaria está configurada según su zona horaria, siga las instrucciones del siguiente método.
Método 2 de 5
Activar o desactivar la hora automática y la zona horaria
Paso 1: haga clic en el reloj en la barra de tareas y luego haga clic en el enlace Configuración de fecha y hora para abrir Configuración.

Paso 2: En la sección Fecha y hora, active la opción etiquetada Establecer hora automáticamente y verifique si Windows 10 muestra la hora correcta ahora. Cuando esta opción está habilitada, Windows 10 se sincroniza automáticamente con un servidor de tiempo de Internet.

Paso 3: Le recomendamos que desactive la opción Establecer zona horaria automáticamente si no ha activado el servicio de ubicación. La zona horaria establecida funciona automáticamente bien solo cuando su ubicación está disponible. Por lo tanto, si ha desactivado el servicio de ubicación para mejorar la privacidad, desactive la opción Establecer zona horaria automáticamente.
Método 3 de 5
Iniciar el servicio de hora de Windows
El servicio de hora de Windows es responsable de mostrar la fecha y la hora correctas. Si el servicio se detiene o se configura para iniciarse manualmente, Windows 10 puede mostrar la fecha y la hora incorrectas. Aquí es cómo iniciar el servicio de hora de Windows:
Paso 1: En el cuadro de búsqueda del menú Inicio o de la barra de tareas, escriba Services.msc y luego presione la tecla Intro. Si la búsqueda no funciona, escriba Services.msc en el cuadro de comando Ejecutar (use el logotipo de Windows + tecla de acceso R para abrir Ejecutar) y luego presione Entrar.

Paso 2: Una vez que se inicie la ventana Servicios, busque una entrada llamada Hora de Windows .

Paso 3: Haga clic derecho en la entrada de la hora de Windows y luego haga clic en Propiedades para abrir el cuadro de diálogo de propiedades.

Paso 4: En la pestaña General, seleccione Tipo de inicio como Automático y haga clic en el botón Aplicar .

Paso 5: Finalmente, haga clic en el botón Iniciar para iniciar el servicio, si aún no se está ejecutando.
Método 4 de 5
Ajustar manualmente fecha y hora
Si las soluciones anteriores no ayudan, puede intentar configurar manualmente la fecha y la hora. Siga las instrucciones que figuran a continuación para configurar manualmente la fecha y la hora en Windows 10.
Paso 1: haga clic en el reloj en la barra de tareas para abrir el menú desplegable y luego haga clic en Configuración de fecha y hora.

Paso 2: En la sección Fecha y hora, desactive la opción etiquetada Establecer hora automáticamente .

Paso 3: Haga clic en el botón Cambiar y configure la fecha y la hora correctas. ¡Eso es!

NOTA: Si desea ver la hora en formato de 12 o 24 horas, consulte nuestra forma de cambiar el reloj al formato de 12 o 24 horas en la guía de Windows 10.
Método 5 de 5
Reemplace la batería CMOS
Si ninguna de las soluciones anteriores le ayuda a corregir la hora incorrecta en Windows 10, el problema podría deberse a una batería de CMOS agotada. Deberá reemplazar la batería CMOS y configurar la fecha y la hora nuevamente. Busque en la web o consulte el manual del usuario de su PC para saber cómo reemplazar la batería CMOS.