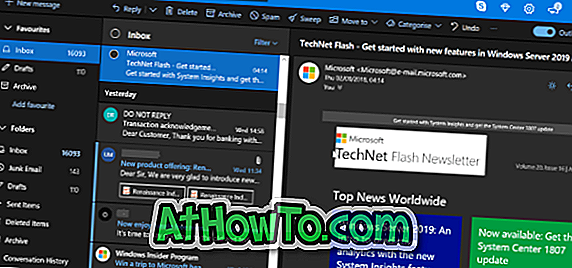OneDrive viene instalado con Windows 10. Windows 10 habilita automáticamente OneDrive si usa una cuenta de Microsoft para iniciar sesión en Windows 10. Sin embargo, si está usando una cuenta de usuario local, a menudo puede ver el diálogo emergente Configurar OneDrive en su pantalla.
Aparece el cuadro de diálogo emergente Configurar OneDrive cuando no ha iniciado sesión en OneDrive. Muchos usuarios que usan otros servicios de almacenamiento en la nube como Google Drive, Dropbox y otros, no quieren usar OneDrive para almacenar archivos y, por lo tanto, no quieren configurar o iniciar sesión en OneDrive.

Desafortunadamente, Windows 10 no ofrece una provisión para detener la aparición de la molesta configuración de OneDrive . Si realmente desea deshacerse de la ventana emergente Configurar OneDrive, debe deshabilitar OneDrive en la Política de grupo o desinstalar OneDrive.
Las siguientes son las formas de deshabilitar OneDrive y eliminar completamente OneDrive de su PC con Windows 10.
Método 1 de 2
Deshabilitar OneDrive en la directiva de grupo
La política de grupo no es parte de la edición de Windows 10 Home. Por lo tanto, si está en la edición para el hogar, consulte las instrucciones en el Método 2 o el Método 3.
Paso 1: Abre el editor de políticas de grupo. Para hacerlo, escriba Gpedit.msc en el campo de búsqueda Inicio / barra de tareas y luego presione la tecla Intro.
Paso 2: en la ventana Directiva de grupo local, navegue a la siguiente carpeta:
Política de equipo local > Configuración del equipo > Plantillas administrativas > Componentes de Windows > OneDrive .
Paso 3: En el lado derecho, haga doble clic en Evitar el uso de OneDrive para que la política de almacenamiento de archivos abra sus propiedades.

Paso 4: Elija la opción Habilitado y luego haga clic en el botón Aplicar .

Método 2 de 2
Desinstalar OneDrive utilizando el símbolo del sistema
NOTA: Aunque la entrada de OneDrive se muestra en la ventana Programas y características del Panel de control y se puede desinstalar desde allí, no es posible desinstalar completamente OneDrive a través del Panel de control. Por lo tanto, estamos utilizando el símbolo del sistema para eliminar completamente OneDrive de Windows 10.
Paso 1: Abra el símbolo del sistema como administrador. Para hacerlo, escriba CMD en el cuadro de búsqueda Inicio / barra de tareas, haga clic con el botón derecho en el resultado del símbolo del sistema y luego haga clic en Ejecutar como opción de administrador.
Paso 2: en la ventana del símbolo del sistema, escriba el siguiente comando para finalizar el proceso de OneDrive, si corresponde.
taskkill / f / im OneDrive.exe
NOTA: Simplemente puede copiar y pegar el comando anterior.
Paso 3: A continuación, escriba el siguiente comando para desinstalar OneDrive. Tenga en cuenta que no verá ningún mensaje después de ejecutar el comando.
Utilice el siguiente comando si está ejecutando Windows 10 de 32 bits.
% SystemRoot% \ System32 \ OneDriveSetup.exe / uninstall
Utilice el siguiente comando si está en Windows 10 de 64 bits.
% SystemRoot% \ SysWOW64 \ OneDriveSetup.exe / uninstall
Si no está seguro del tipo de Windows 10 que se ejecuta en su PC, consulte nuestra guía sobre cómo verificar si está ejecutando la guía de Windows 10 de 32 bits o de 64 bits.

Es posible que también desee leer nuestra guía sobre cómo mover la carpeta OneDrive en Windows 10.