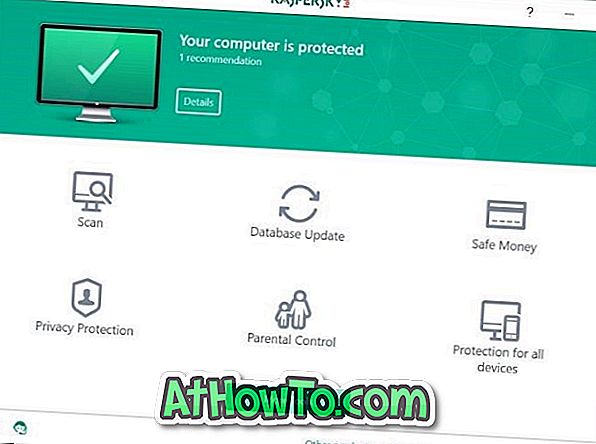Microsoft ha lanzado Windows 8 con una serie de cambios. El Windows 8 CP recientemente lanzado incluye más de 100, 000 cambios en comparación con la versión anterior. Lo primero que notará en Windows 8 es la inclusión de la nueva pantalla de Inicio y el antiguo menú de Inicio que falta.
Microsoft ha eliminado el orbe de Inicio o el botón de Inicio y el menú de Inicio de Windows 8. La nueva pantalla de Inicio de Metro sirve como reemplazo para el buen menú de Inicio antiguo. En Windows 8, al presionar la tecla del logotipo de Windows en el teclado aparece la pantalla de inicio de Metro.
Aunque la nueva pantalla de Inicio es bastante buena, la mayoría de los usuarios de Windows no están contentos con ella. Incluso la solución alternativa del registro anterior para habilitar el menú Inicio en Windows 8 no funciona en la última compilación. Por lo tanto, no tiene más opciones que usar las utilidades de terceros para volver al botón Inicio y al menú Inicio en Windows 8.

ViStart es un pequeño programa para volver a la función del menú Inicio en Windows 8. El programa agrega el menú Inicio y el inicio de estilo de Windows 7 a la barra de tareas de Windows 8. Y lo mejor es que puede abrir el menú Inicio simplemente presionando la tecla del logotipo de Windows.
Una vez instalado, un pequeño icono del programa se encuentra en el área de notificación y le da acceso a las opciones de ViStart. Puede acceder a Cerrar sesión, Cambiar usuario, Reiniciar, Cerrar, Suspender e Hibernar haciendo clic derecho en el ícono del área de notificación de ViStart. Los usuarios a los que les falta el antiguo menú de Inicio en Windows 8 deben revisar este programa.
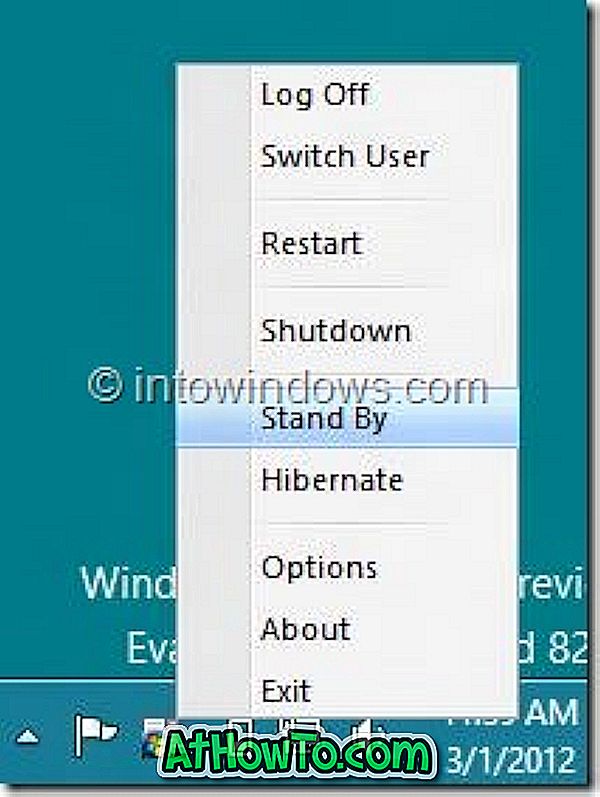
Tenga en cuenta que la configuración de ViStart intenta instalar la barra de herramientas Babylon o el software IncrediBar y Registry Cleaner Pro durante la instalación del producto. Si no estás interesado en la barra de herramientas, desmarca la opción de instalar la barra de herramientas de Babylon antes de pasar al siguiente paso. Cuando vea la pantalla de Registry Cleaner Pro, simplemente haga clic en el botón de rechazar para instalar ViStart sin Registry Cleaner.
Actualización: ViStart se ha actualizado y ahora es totalmente compatible con Windows 8.
Descargar ViStart