Hay más que una manera de cambiar el brillo de la pantalla en Windows 10. Puede usar teclas de acceso rápido en el teclado (si es una computadora portátil), usar el mosaico de brillo de la pantalla en el Centro de Acción, usar los botones en su monitor (para computadoras de escritorio), use la ventana Opciones de energía, o puede abrir Configuración> Sistema> Pantalla para cambiar el brillo de la pantalla.
Las teclas de acceso rápido del teclado son probablemente la mejor manera de cambiar el brillo de la pantalla rápidamente. Pero si su PC carece de estas teclas de acceso rápido, todos los demás métodos requieren más de un par de clics. El Centro de acción no te ayuda a ajustar con precisión el brillo de la pantalla.
Si bien todos estos métodos son útiles, ¿no sería bueno si hubiera una manera de ajustar con precisión el brillo de la pantalla directamente desde la barra de tareas, de la misma forma en que cambiamos el volumen?
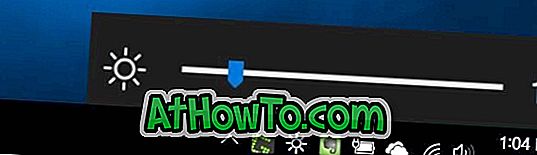
Control deslizante de brillo para cambiar el brillo desde la barra de tareas
Brightness Slider es un nuevo programa diseñado específicamente para Windows 10 para ajustar el brillo de la pantalla directamente desde la barra de tareas al igual que el volumen de la PC. Después de descargar y ejecutar Brightness Slider, un icono de Brightness Slider se encuentra en el área de la bandeja del sistema de la barra de tareas.
Al hacer clic en el icono del control deslizante de brillo en la bandeja del sistema, se abre el control deslizante de brillo. Puede aumentar o reducir el nivel de brillo en un porcentaje a la vez moviendo el control deslizante.

En general, una herramienta pequeña y agradable para cambiar rápidamente el brillo de la pantalla de forma rápida y sencilla desde la barra de tareas en Windows 10.
Tenga en cuenta que el programa no se inicia automáticamente con Windows. Si desea agregar este programa al inicio, haga clic con el botón derecho en su icono en la bandeja del sistema y luego haga clic en Ejecutar en la opción de inicio.

Además, mientras ejecuta el programa por primera vez en su PC, el filtro Windows SmartScreen puede advertir contra la ejecución de este programa. Simplemente ignora la advertencia y ejecuta el programa.
El control deslizante de brillo es totalmente compatible con el sistema operativo Windows 10 de 32 bits y 64 bits.
Es posible que también desee activar o desactivar el brillo automático o adaptable de la pantalla en Windows 10.
Descargar Brightness Slider














