Ha habido un cuadro de diálogo de configuración del mouse dedicado en el sistema operativo Windows durante mucho tiempo. Podemos instalar nuevos cursores de mouse, cambiar el cursor de mouse predeterminado, ajustar la velocidad de la rueda del mouse, cambiar la velocidad de clic, ajustar el puntero del mouse y cambiar la configuración de desplazamiento.
Sin embargo, por alguna razón, una sección dedicada a la configuración del teclado no estaba presente en Windows. No hay opción para desactivar una tecla específica, ajustar el brillo de la luz de fondo del teclado o cambiar el comportamiento de las teclas de función.
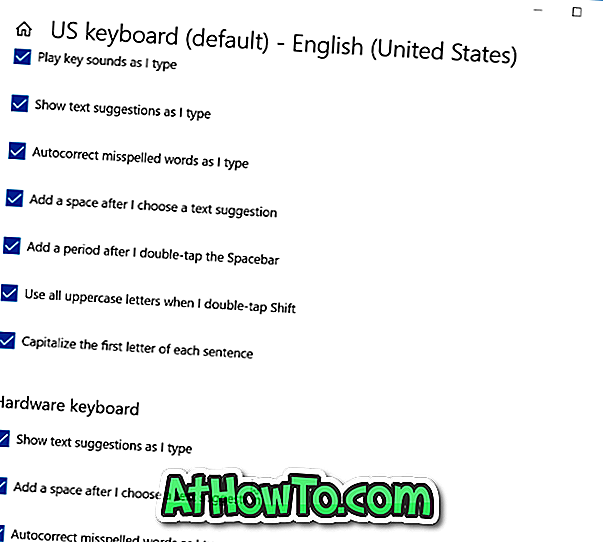
Afortunadamente, a partir de las compilaciones de Windows 10 Redstone 4, hay una página dedicada a la configuración del teclado donde puede cambiar la configuración del teclado y activar o desactivar varias funciones relacionadas con el teclado táctil y el teclado de hardware. Por ejemplo, puede activar o desactivar las sugerencias de texto al teclado de hardware así como al teclado táctil, y habilitar o deshabilitar la corrección automática del teclado de hardware en Windows 10.
Nos gustaría ver más configuraciones para el teclado de hardware en la página de configuraciones del teclado.
Las siguientes son algunas de las opciones que se encuentran actualmente en la página de configuración del teclado:
Teclado de hardware
# Mostrar sugerencias de texto mientras escribo
# Agregar un espacio después de elegir una sugerencia de texto
# Autocorrección de palabras mal escritas mientras escribo
Teclado táctil
# Tocar la tecla suena mientras escribo
# Mostrar sugerencias de texto mientras escribo
# Autocorrección de palabras mal escritas mientras escribo
# Agregar un espacio después de elegir una sugerencia de texto
# Agregar un punto después de presionar dos veces la barra espaciadora
# Usar todas las letras mayúsculas cuando presiono dos veces Shift
# Poner en mayúscula la primera letra de cada oración
Accede a la configuración del teclado en Windows 10
Aquí es cómo acceder a la página de configuración del teclado en Windows 10.
Paso 1: Abra la aplicación de configuración. Navegue a Tiempo e idioma > Teclado .
Paso 2: Como puede ver, no hay configuraciones de teclado u opciones en esta página. Para verlos, haga clic en su idioma de entrada actual y luego haga clic en el botón Opciones .
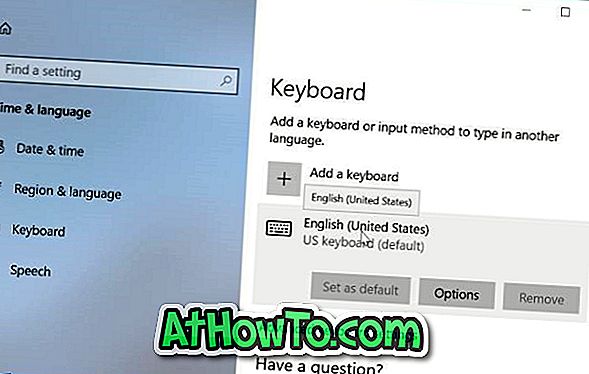
Paso 3: Ahora debería ver las secciones Teclado táctil y Teclado de hardware . Aquí puede encontrar todas las configuraciones y opciones para teclados táctiles y de hardware.
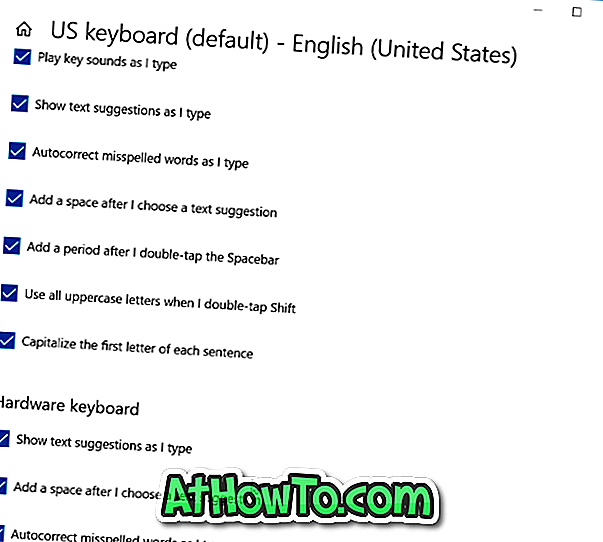
¡Esperamos que te sea útil!














